Quick start
Universal quick start guide
Universal quick start guide
Technical sheets
Model B
Model C
Model C Beehives
Model B
Model C
Model C Beehives
Performance GSM
Endurance GSM
Performance GSM
Endurance GSM
FAQ / User manuals
- Frequent problems
- Capturs GSM trackers - Sigfox
- Capturs GPS trackers - GSM
- Capturs interface
- Sigfox & GSM networks
Frequent problems
Subscription renewal, and therefore the change of end date, is carried out manually by a member of the Capturs team. Consequently, there may be a delay between the receipt of payment for the subscription renewal and its update on the interface.
A confirmation email is sent to you when the renewal is active. It indicates the end of the activation process.
If after logging into your Capturs account you notice that your GPS tracker no appears on your account, this is usually due to an error in the choice of connection mode.
You should therefore log out using the button at the top right and choose the connection mode of the account on which the GPS tracker was registered: with Google, Apple or with an e-mail address.
The Capturs Model B GPS tracker can only transmit a position every 10 minutes with an accuracy of approximately 3 minutes if the “flight”, or 3D mode is switched off. The Capturs Model C GPS tracker is set to transmit a position every 15 minutes with an accuracy of approximately 5 minutes. On the interface, straight lines appear between these positions, which can pass over buildings, fields, etc.
Capturs GPS trackers have a GPS module, and depending on the number of satellites they are able to lock onto to find their position, the accuracy of the positions can vary, resulting in an off course.
The use of GPS Captors from the GSM range such as the Power or OBD allows for a more accurate track. Using GSM data, positions are closer together.
Capturs GPS trackers can only be registered to one user account. If you try to add them to a second account, this message will appear. You will need to delete it from the old account before you can register it to a new one.
Some configurations do not have by default the drivers to recognize the device, download and install them if necessary, the drivers are available for download on the page https://www.ftdichip.com/Drivers/VCP.htm depending on the computer’s operating system.
If you have the latest version of the driver installed, it may be necessary to change the USB cable if it is not the original one because some cables are not compatible with the data transfer necessary to recover the memory of the device.
On Mac, there may be a conflict with the internal driver already present and it is necessary to follow the following procedure:
1 – Download the drivers at https://www.ftdichip.com/Drivers/VCP.htm and install them. The installation will succeed, BUT because of the FTDI drivers built into Apple, they won’t work.
2 – Restart the computer and enter recovery mode by turning off and holding CMD + R on reboot.
3 – In recovery mode, open the terminal from the utilities at the top of the screen and type the following to temporarily disable system integrity protection:
csrutil disable
The computer will ask you to restart for the changes to take effect.
4 – On reboot, we now need to disable Apple’s FTDI drivers (NOTE: this can be undone at any time, don’t worry).
Open the Terminal and write the following.
cd /system/library/extensions
sudo mv AppleUSBFTDI.kext AppleUSBFTDI.disabled
sudo touch /Système/Bibliothèque / Extensions
5 – Restart your computer in recovery mode. Turn off, hold Commande + R and open the terminal in the Utilitaires.
Enter the following information to re-enable Apple’s system integrity protection
csrutil unable
If the GPS trackers are transmitting well but no positions are being sent at the same time, this may be due to several phenomena specific to devices using satellite positioning systems.
The main losses of positions come from the signals dropping out between the GPS tracker and the satellites, thus preventing the triangulation of the position:
– From GPS fix just after departure, cold, where the GPS plotter could not see the constellation of satellites, and therefore needed about 3 minutes before starting to move to find the position and thus start to fix its position correctly.
– The outdoor environment: trees, buildings and even clouds can prevent the proper reception of data from a satellite and may cause triangulation to be prevented or accuracy to be lost.
Model B Capturs tracker
2 – Click on the button + to access to the addition of the new device.
3 – Complete the serial number (S/N) and the activation key (Key) indicated on the back of the device.
(It is normal that the first letter (A or B) of the S/N does not then appear in the device name because it is the device’s model indicator.)
or
Click on the QR code icon and scan the back of the device.
Capturs GPS trackers can only be registered to one user account. If you try to add them to a second account, this message will appear. You will need to delete it from the old account before you can register it to a new one.
2 – To change the name of your GPS tracker, click on the icon

3 – To change the picture of your GPS tracker, click on the icon


To configure the time intervals of the GPS tracker Model B (or Model A) messages, it is necessary to have the Capturs software for PC/Mac and to connect the device to the computer via USB cable.
The Capturs software for PC and Mac is available for download on this page.
The Capturs software is essential for the configuration of your device and the export to your Capturs space of the tracks recorded via the logger.
2 – Go to “Settings” at the top in the middle of the menu.
3 – You will be able to choose the time intervals.
The interval between messages, corresponds to the time between the data sent by the GPS tracker via the Sigfox network.
The interval between GPS positions, corresponds to the time between the fixed position by the GPS tracker, and thus the time interval of the GPS tracker.
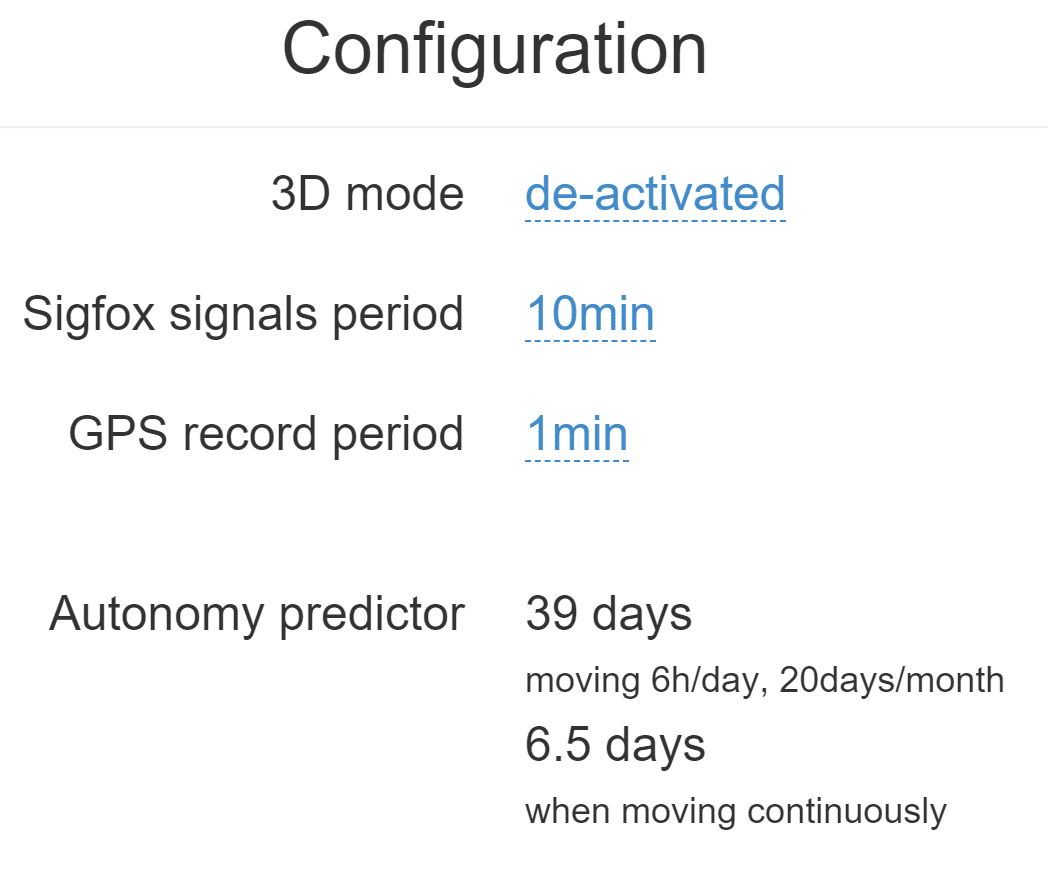
The Capturs software for PC and Mac is available for download on this page.
The Capturs software is essential for the configuration of your device and the export to your Capturs space of the tracks recorded via the logger.
In order to send an alert, you have to create one and configure it.
Enter the email addresses and/or phone numbers of your relatives in the configuration of your alert.
To send an alert, you must be in an area covered by the Sigfox network or by GSM (depending on the model).
2 – Choose the GPS tracker you want to configure.
3 – To create a new alert, click on

4 – Click on the icon

Possible configurations:
– Add a name to the alert.
– Enable automatic reactivation of the alert.
– Create time slots for triggering alerts.
– Choose the type of sending of the alert (SMS, Email, API Callback)
Alert content:
– Add one or more Emails, phone numbers, etc..
– Customize the subject and content of the alert as you wish.
– Check the “Share link activated” case if you want to share your tracking link in the alert.
For area alerts:
– Customize the zones by pressing the dots around the red zone.
– Create round or polygonal areas.
– Capturs Systems Connect specific: select an area already registered in the library.
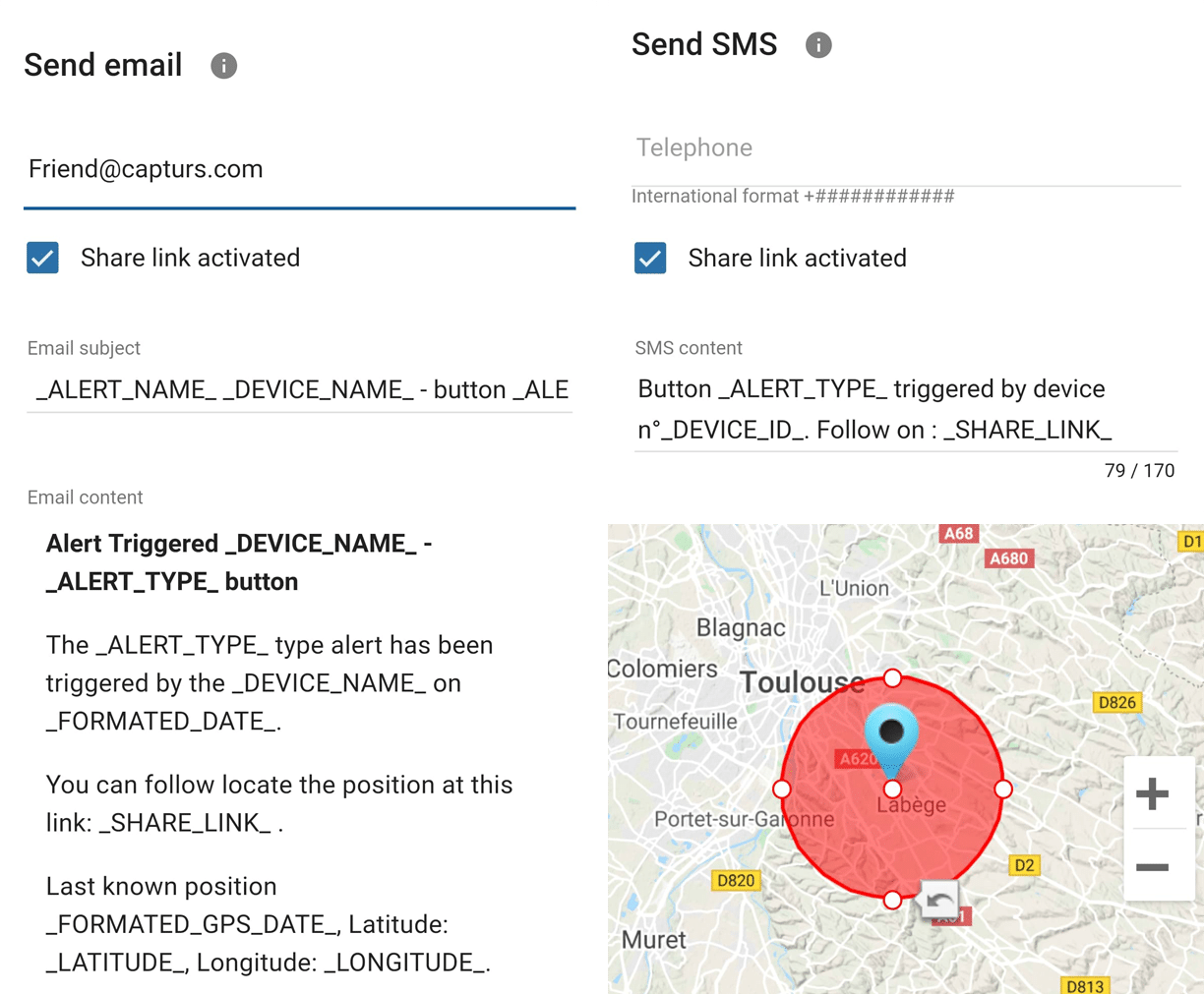
Just click on the button in the middle of the GPS tracker according to the chosen alert (1 click, 2 clicks, 4 clicks or a long click). The blue led at the bottom left of the GPS tracker will blink as many times as you clicked on the button.
If it is the 3 clicks alert :
In the case of the 3-click alert, there is an acknowledgement function: after pressing the button 3 times, the “red” and “green” leds will start flashing alternately until the acknowledgement is received, where the green led will flash rapidly. If this is not the case, the red led will blink quickly and the GPS tracker will try to send the alert again 10 minutes later and start blinking alternately until validation or not of the data reception.
If it is a area alert:
Your alert is sent automatically when your GPS tracker (device or smartphone) enters or leaves the area you have configured.
If it is a motion alert:
When your device is stationary and hasn’t moved for a while, your motion alert will be triggered when the tracker’s motion is detected.
If it is a no motion alert:
An alert will be sent when the GPS tracker has been stationary for a set time.
If it is a low battery alert:
An alert will be sent when the battery is less than 20% of its capacity.
If it is a power-off alert:
An alert will be sent when the GPS tracker is turned off, i.e. when someone turns it off.
If it is an unplugging alert:
An alert will be sent when the GPS tracker is unplungged.
If it is an absence alert:
An alert will be sent when the GPS tracker is not present in a predefined area at the scheduled time.
If it is a temperature alert:
An alert will be sent when the temperature is below or above a certain set temperature threshold.
To start a live tracking using your Capturs GSP tracker, you need to have it registered on your Capturs account and to have an active subscription for real-time data transmission.
2 – Click on the button + to access to the addition of the new device.
3 – Complete the serial number (S/N) and the activation key (Key) indicated on the back of the device.
(It is normal that the first letter (A or B) of the S/N does not then appear in the device name because it is the device’s model indicator.)
or
Click on the QR code icon and scan the back of the device.
Capturs GPS trackers can only be registered to one user account. If you try to add them to a second account, this message will appear. You will need to delete it from the old account before you can register it to a new one.
Then simply take it with you or fix/place it. The device must be on and with battery to send its position when it is in motion.
The Capturs OBD GPS Tracker must be connected to the vehicle’s OBD II socket and the Capturs Power GPS Tracker must be connected to the vehicle battery.
If the GPS trackers are transmitting well but no positions are being sent at the same time, this may be due to several phenomena specific to devices using satellite positioning systems.
The main losses of positions come from the signals dropping out between the GPS tracker and the satellites, thus preventing the triangulation of the position:
– From GPS fix just after departure, cold, where the GPS plotter could not see the constellation of satellites, and therefore needed about 3 minutes before starting to move to find the position and thus start to fix its position correctly.
– The outdoor environment: trees, buildings and even clouds can prevent the proper reception of data from a satellite and may cause triangulation to be prevented or accuracy to be lost.
GPS Tracker Model B:
A simple press on the central button of the tracker allows it to be switched on, if there is enough battery, and to start sending positions in real time.
To turn off the tracker, you must keep the button pressed for about 5 seconds. The leds of the tracker will have the following behaviour: after 3 seconds the blue led will light up, then by keeping pressed, the red led will light up about 2 seconds later. You can release the button when the tracker is off.
GPS Tracker Model C/C Beehive:
If the battery is inserted, the GPS tracker starts automatically. If a tab is fitted to the GPS tracker, gently pull it out and gently tighten the 4 screws (standard Model C) to close the case properly.
To turn off the GPS tracker, remove the battery.
GPS Tracker OBD:
To turn the GPS tracker on and off, simply plug and unplug it from the vehicle’s OBD II socket.
GPS Tracker Power:
To turn the GPS tracker on and off, simply plug and unplug it from the vehicle’s battery.
GPS Tracker Performance GSM:
To switch the GPS tracker on and off, simply press and hold the button on the edge for about 5 seconds.
GPS Tracker Endurance GSM/Mini:
To switch the GPS tracker on and off, open the case and press the ON/OFF switch located inside.
To update the firmware of the GPS tracker, it is necessary to have the Capturs software for PC/Mac and to connect the GPS tracker to the computer via USB cable.
The Capturs software for PC and Mac is available for download on this page.
The Capturs software is essential for the configuration of your device and the export to your Capturs space of the tracks recorded via the logger.
2 – Go to “Advanced Settings” at the top right of the menu.
3 – This will allow you to update the GPS tracker if it does not already have the latest version.
To configure the “flight mode” or 3D of the GPS tracker Model B, it is necessary to have the Capturs software for PC/Mac and to connect the GPs tracker to the computer via USB cable.
The Capturs software for PC and Mac is available for download on this page.
The Capturs software is essential for the configuration of your device and the export to your Capturs space of the tracks recorded via the logger.
2 – Go to “Settings” at the top middle of the menu and you will be able to choose this parameter.
When the “flight mode” or 3D mode of the GPs tracker is deactivated, it will send previous positions of the device, allowing real-time tracking with an accuracy of about 3 minutes. And when it is activated, the GPS tracker will send its speed and altitude when sending the last known position.
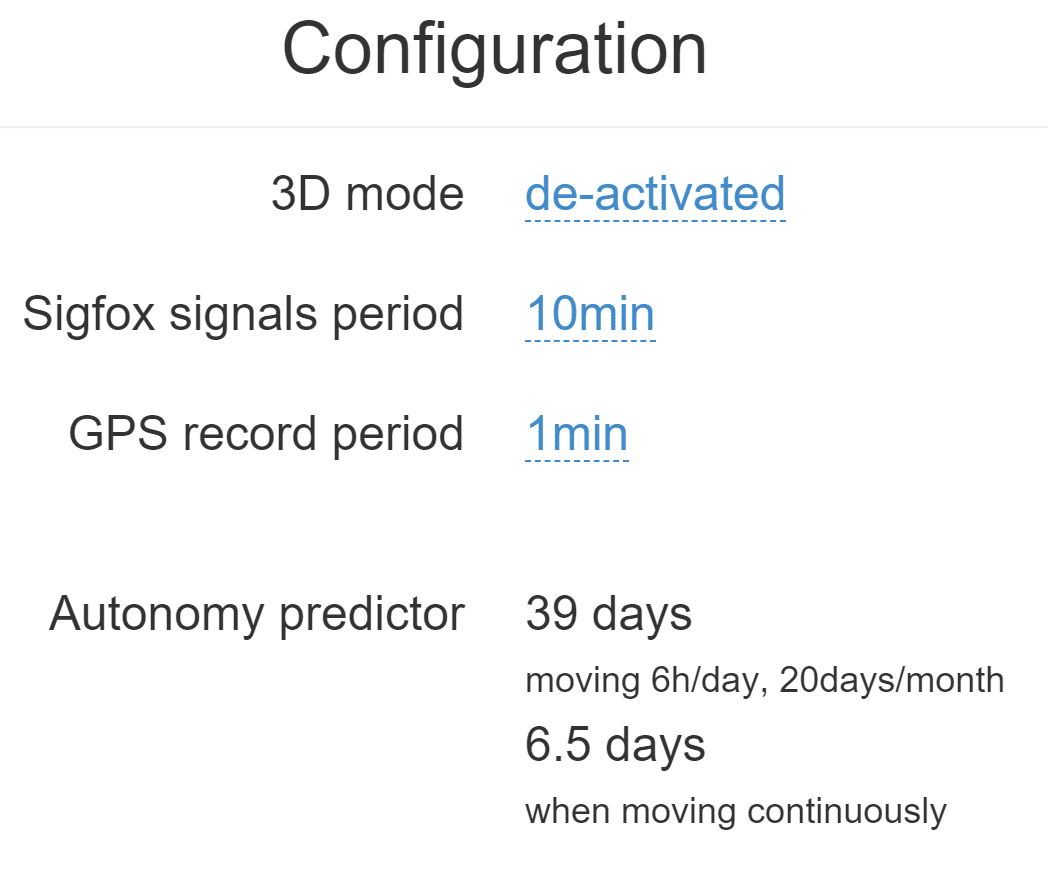
The logger of the Model B GPS tracker allows the recording of positions closer than the positions sent in real time thanks to the Sigfox network.
In order to retrieve these recorded positions, it is necessary to connect the GPS tracker with the USB cable to a PC/Mac and launch the Capturs software. And thanks to the software and the computer’s internet connection, the recorded positions are retrieved and then visible on the web and mobile interface.
The Capturs software for PC and Mac is available for download on this page.
The Capturs software is essential for the configuration of your device and the export to your Capturs space of the tracks recorded via the logger.
Battery life varies according to the use and stops of the Capturs GPS trackers. It can also vary according to the configurations made by our teams or by yourself on the Capturs software (only available for the Model B or Model A). It can be up to several months/years.
The battery life of the Capturs OBD and POWER GPS trackers is unlimited as it is linked to that of the vehicle.
| GPS tracker model | Estimated battery life |
| Model B Performance GSM |
★★★★☆ |
| Model C Model C Beehive Endurance GSM Mini |
★★★★★ |
| OBD Power |
ထ |
Estimated battery life by model :
Model B
Performance GSM
★★★★☆
Model C
Model C Beehive
Endurance GSM
Mini
★★★★★
OBD
Power
ထ
| Model B | 68 x 42 x 24 mm | 55g |
| Model C | 75 x 75 x 35 mm | 60g |
| Model C Beehive | 87 x 57 x 24 mm | 60g |
| Performance GSM | 39 x 26 x 77 mm | 93g |
| Endurance GSM | 85 x 49 x 30 mm | 140g |
| Mini | 64 x 50 x 22 mm | 82g |
| OBD | 48 x 48 x 22 mm | 58g |
| Power | 135 x 65 x 15 mm | 130g |
Model B GPS tracker: Measures 68x42x24mm and weighs 55g.
Model C GPS tracker: Measures 75x75x35mm and weighs 60g.
Model C Beehive GPS tracker: Measures 87x57x24mm and weighs 60g.
Performance GSM GPS tracker: Measures 39x26x77mm and weighs 93g.
Endurance GSM GPS tracker: Measures 85x49x30mm and weighs 140g.
Mini GPS tracker: Measures 64x50x22mm and weighs 82g.
OBD GPS tracker: Measures 48x48x22mm and weighs 58g.
Power GPS tracker: Measures 135x65x15mm and weighs 130g.
Behaviour of the LEDs during charging:
Model B: ● fixed: charging | ● fixed: charging is complete
Performance GSM: ● flashes rapidly: charging | ● fixed: charging is complete
To find out the battery percentage of your GPS tracker, log on to the web platform or the application.
In “My Devices”:
In the left menu, “Devices” then “My Devices”, you can see the information of your GPS tracker and its battery percentage.
On the map:
Select the GPS tracker for which you want to know the information in the top blue box.

Click on the icon

“Low battery” alert:
Create a low battery alert. The alert will be triggered when the battery is at less than 20% of its capacity and you will receive an SMS or email, depending on the configuration of your alert.
A metallic environment disturbs Sigfox radio waves and can lead to signal losses. Do not use Sensors near or surrounded by a large metal object (water bottle).
GPS Fix
When it hasn’t been working for some time, the GPS needs to know the satellite constellation. It will automatically download the ephemeris and store it in its memory to get its position faster in the next fix. The first fix can thus be longer depending on the environment. A clear environment during the first fix will improve system performance. The ephemeris is valid for about 4 hours.
GPS does not work indoors. The Sigfox network, on the other hand, will often be operational. Movement information without position indications can thus be used in the software in a transparent way for the user, thus increasing its capacities. An approximate position can also be given by radio triangulation.
GPS tracker position
Position the GPS tracker preferably with the eyelet facing up and the face with the Capturs Logo facing out. Do not attach the GPS tracker to the eyelet as the vibratory motion of the pendulum will affect performance. The ideal is an external backpack pocket, such as a mesh pocket that is well maintained in the indicated position. Otherwise, position the GPS tracker with the face with the Capturs logo facing upwards.
Wearing the GPs tracker on a person
The principle of radio waves emission applies: the less obstacles we have, i.e. the more we are facing a free field, the better the result will be.
Thus on a person, the ideal is to carry it in an external pocket of the backpack or on the belt well maintained in the right direction, following the principles of positioning explained in the previous paragraphs. Avoid places where the beacon moves in all directions, turns over, vibrates too much or undergoes a continuous pendulum movement.
The GPS tracker will also work in pockets or bags, as the environment may have an influence. A metal frame or formwork will greatly degrade radio performance.
The higher the GPS tracker is carried, with no obstructions around it, and is well maintained, the better the result will be.
The Model B (and A) Capturs GPS tracker is not waterproof and has no IP certification, but we provide with each GPS tracker a waterproof pouch that allows the GPS tracker to be sheltered from water.
The Model C Capturs, Endurance GSM, Mini and Power GPS trackers are certified IP67. They are waterproof, dustproof and weather resistant.
Please note that the Model C Beehive GPS tracker is not waterproof, unlike the standard Model C.
The GPS tracker Capturs Performance GSM is IPX5 certified. It is protected against water splashes from all directions.
| Turn on |
● fixed ● flashes once |
| Turn off |
● fixed ● flashes once |
| 1 click alert | ● flashes once |
| 2 clicks alert | ● flashes twice |
| 4 clicks alert | ● flashes four times |
| 3 clicks alert |
●● flash in alternation ● flashes three times |
| Sending a Sigfox message | ● fixed 6 seconds during the Sigfox transmission |
| Successful GPS fix | ● flashes once |
| Failed GPS fix | ● flashes once |
| Battery recharging |
● fixed : recharging ● fixed : recharging is complete |
Turn on:
● fixed
● flashes once
Turn off:
● fixed
● flashes once
1 click alert:
● flashes once
2 clicks alert:
● flashes twice
4 clicks alert:
● flashes four times
3 clicks alert:
●● flash in alternation
● flashes three times
Sending a Sigfox message:
● fixed 6 seconds during the Sigfox transmission
Successful GPS fix:
● flashes once
Failed GPS fix:
● flashes once
Battery recharging:
● fixed: recharging
● fixed: recharging is complete
| Model B | Live geolocation: 10 min / Tracking accuracy: 3 min (1) |
| Model C / C Beehive | Live geolocation: 15 min / Tracking accuracy: 5 min |
| Performance GSM | Live geolocation: 60 s / Tracking accuracy: 60 s (2) |
| Endurance GSM | Live geolocation: 2 positions/day / Tracking accuracy: 2 positions/day (2) |
| Mini | Live geolocation: 2 positions/day / Tracking accuracy: 2 positions/day (2) |
| OBD | Live geolocation: 30 s / Tracking accuracy: 30 s |
| Power | Live geolocation: 30 s / Tracking accuracy: 30 s |
(2) It is possible to change this frequency through our support team. Please note that the higher the frequency, the less time the battery will last.
Model B:
Live geolocation: 10min / Tracking accuracy: 3min (1)
Model C / C Beehive:
Live geolocation: 15min / Tracking accuracy: 5min
Performance GSM:
Live geolocation: 60s / Tracking accuracy: 60s (2)
Endurance GSM:
Live geolocation: 2 positions/day / Tracking accuracy: 2 positions/day (2)
Mini:
Live geolocation: 2 positions/day / Tracking accuracy: 2 positions/day (2)
OBD:
Live geolocation: 30s / Tracking accuracy: 30s
Power:
Live geolocation: 30s / Tracking accuracy: 30s
(1) It is possible to increase this frequency in the PC/Mac Capturs software by connecting your Model B GPS tracker to your computer.
(2) It is possible to change this frequency through our support team. Please note that the higher the frequency, the less time the battery will last.
You can send different types of alerts depending on your tracker.
Model B (or A) GPS tracker: Area entry, area exit, motion detection, no motion, powering-Off, absence, 3 press button, 1 press button, 2 press button, 4 press button, 1 long press button and low battery.
Model C GPS tracker: Area entry, area exit, motion detection, no motion, absence, low battery.
Performance GSM, Endurance GSM, Mini GSM GPS trackers: Area entry, area exit, motion detection, no motion, absence, low battery, 1 long press button.
OBD GSM, Power GSM GPS trackers: Area entry, area exit, motion detection, no motion, absence, unpluging.
Smartphone tracker via Capturs application: Area entry, area exit, motion detection, no motion.
Model C Capturs tracker
If you wish to order several trackers and benefit from volume discount prices, contact us or ask for a quotation.
2 – Click on the button + to access to the addition of the new device.
3 – Complete the serial number (S/N) and the activation key (Key) indicated on the back of the device.
(It is normal that the first letter (A or B) of the S/N does not then appear in the device name because it is the device’s model indicator.)
or
Click on the QR code icon and scan the back of the device.
Capturs GPS trackers can only be registered to one user account. If you try to add them to a second account, this message will appear. You will need to delete it from the old account before you can register it to a new one.
2 – To change the name of your GPS tracker, click on the icon

3 – To change the picture of your GPS tracker, click on the icon


In order to send an alert, you have to create one and configure it.
Enter the email addresses and/or phone numbers of your relatives in the configuration of your alert.
To send an alert, you must be in an area covered by the Sigfox network or by GSM (depending on the model).
2 – Choose the GPS tracker you want to configure.
3 – To create a new alert, click on

4 – Click on the icon

Possible configurations:
– Add a name to the alert.
– Enable automatic reactivation of the alert.
– Create time slots for triggering alerts.
– Choose the type of sending of the alert (SMS, Email, API Callback)
Alert content:
– Add one or more Emails, phone numbers, etc..
– Customize the subject and content of the alert as you wish.
– Check the “Share link activated” case if you want to share your tracking link in the alert.
For area alerts:
– Customize the zones by pressing the dots around the red zone.
– Create round or polygonal areas.
– Capturs Systems Connect specific: select an area already registered in the library.
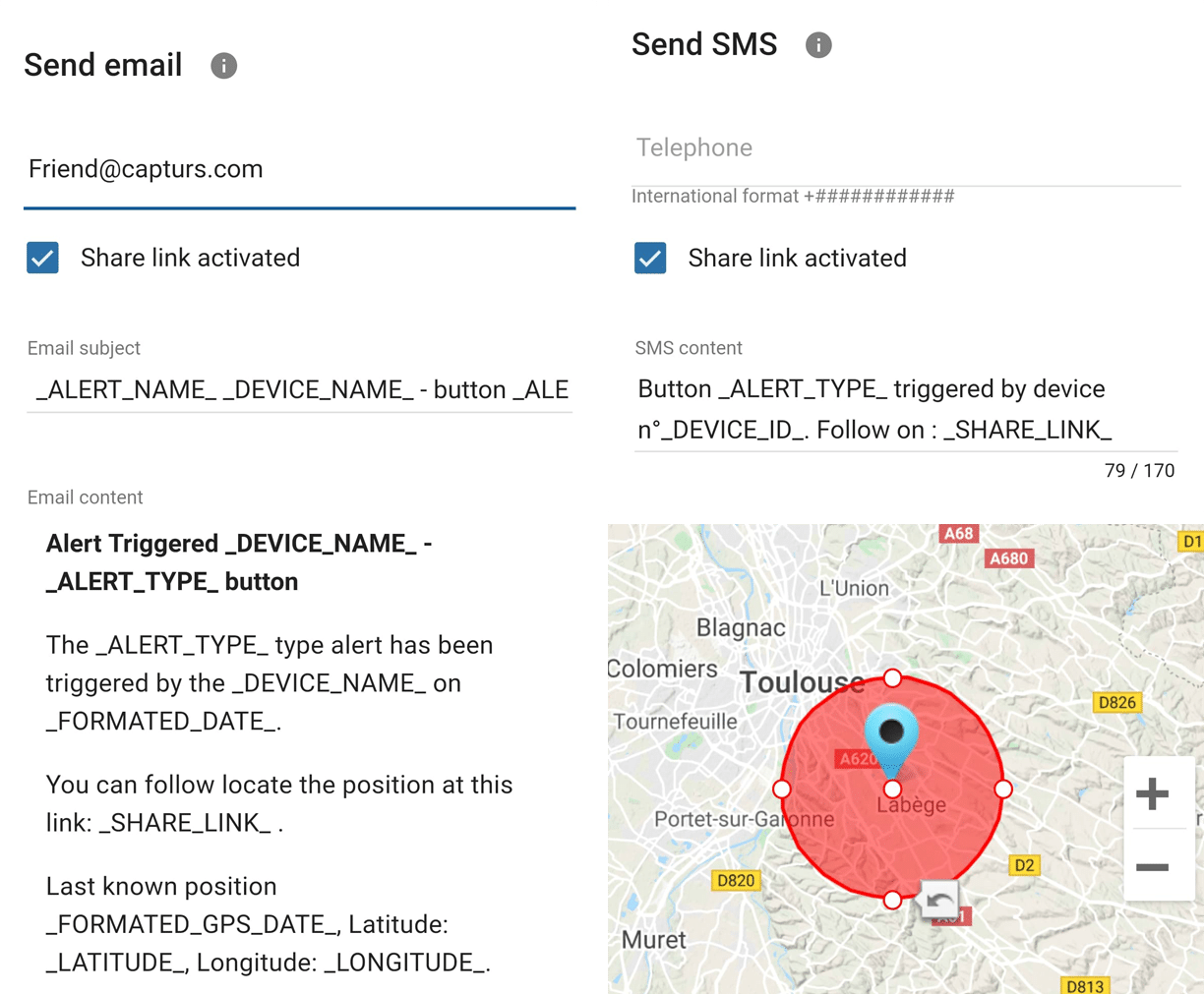
Just click on the button in the middle of the GPS tracker according to the chosen alert (1 click, 2 clicks, 4 clicks or a long click). The blue led at the bottom left of the GPS tracker will blink as many times as you clicked on the button.
If it is the 3 clicks alert :
In the case of the 3-click alert, there is an acknowledgement function: after pressing the button 3 times, the “red” and “green” leds will start flashing alternately until the acknowledgement is received, where the green led will flash rapidly. If this is not the case, the red led will blink quickly and the GPS tracker will try to send the alert again 10 minutes later and start blinking alternately until validation or not of the data reception.
If it is a area alert:
Your alert is sent automatically when your GPS tracker (device or smartphone) enters or leaves the area you have configured.
If it is a motion alert:
When your device is stationary and hasn’t moved for a while, your motion alert will be triggered when the tracker’s motion is detected.
If it is a no motion alert:
An alert will be sent when the GPS tracker has been stationary for a set time.
If it is a low battery alert:
An alert will be sent when the battery is less than 20% of its capacity.
If it is a power-off alert:
An alert will be sent when the GPS tracker is turned off, i.e. when someone turns it off.
If it is an unplugging alert:
An alert will be sent when the GPS tracker is unplungged.
If it is an absence alert:
An alert will be sent when the GPS tracker is not present in a predefined area at the scheduled time.
If it is a temperature alert:
An alert will be sent when the temperature is below or above a certain set temperature threshold.
To start a live tracking using your Capturs GSP tracker, you need to have it registered on your Capturs account and to have an active subscription for real-time data transmission.
2 – Click on the button + to access to the addition of the new device.
3 – Complete the serial number (S/N) and the activation key (Key) indicated on the back of the device.
(It is normal that the first letter (A or B) of the S/N does not then appear in the device name because it is the device’s model indicator.)
or
Click on the QR code icon and scan the back of the device.
Capturs GPS trackers can only be registered to one user account. If you try to add them to a second account, this message will appear. You will need to delete it from the old account before you can register it to a new one.
Then simply take it with you or fix/place it. The device must be on and with battery to send its position when it is in motion.
The Capturs OBD GPS Tracker must be connected to the vehicle’s OBD II socket and the Capturs Power GPS Tracker must be connected to the vehicle battery.
If the GPS trackers are transmitting well but no positions are being sent at the same time, this may be due to several phenomena specific to devices using satellite positioning systems.
The main losses of positions come from the signals dropping out between the GPS tracker and the satellites, thus preventing the triangulation of the position:
– From GPS fix just after departure, cold, where the GPS plotter could not see the constellation of satellites, and therefore needed about 3 minutes before starting to move to find the position and thus start to fix its position correctly.
– The outdoor environment: trees, buildings and even clouds can prevent the proper reception of data from a satellite and may cause triangulation to be prevented or accuracy to be lost.
2 – Gently remove the tab.
3 – Tighten the 4 screws without tightening too much.
4 – Associate your GPS tracker to your Capturs account.
2 – Click on the button + to access to the addition of the new device.
3 – Complete the serial number (S/N) and the activation key (Key) indicated on the back of the device.
(It is normal that the first letter (A or B) of the S/N does not then appear in the device name because it is the device’s model indicator.)
or
Click on the QR code icon and scan the back of the device.
Capturs GPS trackers can only be registered to one user account. If you try to add them to a second account, this message will appear. You will need to delete it from the old account before you can register it to a new one.
GPS Tracker Model B:
A simple press on the central button of the tracker allows it to be switched on, if there is enough battery, and to start sending positions in real time.
To turn off the tracker, you must keep the button pressed for about 5 seconds. The leds of the tracker will have the following behaviour: after 3 seconds the blue led will light up, then by keeping pressed, the red led will light up about 2 seconds later. You can release the button when the tracker is off.
GPS Tracker Model C/C Beehive:
If the battery is inserted, the GPS tracker starts automatically. If a tab is fitted to the GPS tracker, gently pull it out and gently tighten the 4 screws (standard Model C) to close the case properly.
To turn off the GPS tracker, remove the battery.
GPS Tracker OBD:
To turn the GPS tracker on and off, simply plug and unplug it from the vehicle’s OBD II socket.
GPS Tracker Power:
To turn the GPS tracker on and off, simply plug and unplug it from the vehicle’s battery.
GPS Tracker Performance GSM:
To switch the GPS tracker on and off, simply press and hold the button on the edge for about 5 seconds.
GPS Tracker Endurance GSM/Mini:
To switch the GPS tracker on and off, open the case and press the ON/OFF switch located inside.
Battery life varies according to the use and stops of the Capturs GPS trackers. It can also vary according to the configurations made by our teams or by yourself on the Capturs software (only available for the Model B or Model A). It can be up to several months/years.
The battery life of the Capturs OBD and POWER GPS trackers is unlimited as it is linked to that of the vehicle.
| GPS tracker model | Estimated battery life |
| Model B Performance GSM |
★★★★☆ |
| Model C Model C Beehive Endurance GSM Mini |
★★★★★ |
| OBD Power |
ထ |
Estimated battery life by model :
Model B
Performance GSM
★★★★☆
Model C
Model C Beehive
Endurance GSM
Mini
★★★★★
OBD
Power
ထ
| Model B | 68 x 42 x 24 mm | 55g |
| Model C | 75 x 75 x 35 mm | 60g |
| Model C Beehive | 87 x 57 x 24 mm | 60g |
| Performance GSM | 39 x 26 x 77 mm | 93g |
| Endurance GSM | 85 x 49 x 30 mm | 140g |
| Mini | 64 x 50 x 22 mm | 82g |
| OBD | 48 x 48 x 22 mm | 58g |
| Power | 135 x 65 x 15 mm | 130g |
Model B GPS tracker: Measures 68x42x24mm and weighs 55g.
Model C GPS tracker: Measures 75x75x35mm and weighs 60g.
Model C Beehive GPS tracker: Measures 87x57x24mm and weighs 60g.
Performance GSM GPS tracker: Measures 39x26x77mm and weighs 93g.
Endurance GSM GPS tracker: Measures 85x49x30mm and weighs 140g.
Mini GPS tracker: Measures 64x50x22mm and weighs 82g.
OBD GPS tracker: Measures 48x48x22mm and weighs 58g.
Power GPS tracker: Measures 135x65x15mm and weighs 130g.
Install or change the battery
1 – Make sure you are in good condition to perform battery change (not
exceeding temperature usage range, no water on the case, the battery
or the operator’s hands.
2 – Remove the 4 screws using a proper screwdriver.
3 – If already inserted remove the old battery and recycle in accordance
with the applicable recycling instructions in force in your country.
4 – Insert the new battery by strictly respecting polarity plus and minus (+/-)
as written on the battery and on the sticker. The “+” pole of the battery
must go to the “+” side of the battery holder.
5 – Close the casing by tightening the four screws.
To find out the percentage of battery in your tracker, log on to the web platform or application.
In “My Devices”:
In the left menu, “Devices” then “My Devices”, you can see the information of your device and its battery percentage.
On the map:
Select the device for which you want to know the information in the top blue box.

Click on the icon

“Low battery” alert:
Create a low battery alert. The alert will be triggered when the battery is at less than 20% of its capacity and you will receive an SMS or email, depending on the configuration of your alert.
It is possible to mount and fix the Capturs Model C GPS tracker. The GPS tracker has 2 holes protected by a small cover. Open the cover and use the holes to fix the GPS tracker to the desired support with screws or bolts.
Other fixing systems are possible: double-face adhesive tape, magnets, horse clamp, etc.
The Model B (and A) Capturs GPS tracker is not waterproof and has no IP certification, but we provide with each GPS tracker a waterproof pouch that allows the GPS tracker to be sheltered from water.
The Model C Capturs, Endurance GSM, Mini and Power GPS trackers are certified IP67. They are waterproof, dustproof and weather resistant.
Please note that the Model C Beehive GPS tracker is not waterproof, unlike the standard Model C.
The GPS tracker Capturs Performance GSM is IPX5 certified. It is protected against water splashes from all directions.
| Model B | Live geolocation: 10 min / Tracking accuracy: 3 min (1) |
| Model C / C Beehive | Live geolocation: 15 min / Tracking accuracy: 5 min |
| Performance GSM | Live geolocation: 60 s / Tracking accuracy: 60 s (2) |
| Endurance GSM | Live geolocation: 2 positions/day / Tracking accuracy: 2 positions/day (2) |
| Mini | Live geolocation: 2 positions/day / Tracking accuracy: 2 positions/day (2) |
| OBD | Live geolocation: 30 s / Tracking accuracy: 30 s |
| Power | Live geolocation: 30 s / Tracking accuracy: 30 s |
(2) It is possible to change this frequency through our support team. Please note that the higher the frequency, the less time the battery will last.
Model B:
Live geolocation: 10min / Tracking accuracy: 3min (1)
Model C / C Beehive:
Live geolocation: 15min / Tracking accuracy: 5min
Performance GSM:
Live geolocation: 60s / Tracking accuracy: 60s (2)
Endurance GSM:
Live geolocation: 2 positions/day / Tracking accuracy: 2 positions/day (2)
Mini:
Live geolocation: 2 positions/day / Tracking accuracy: 2 positions/day (2)
OBD:
Live geolocation: 30s / Tracking accuracy: 30s
Power:
Live geolocation: 30s / Tracking accuracy: 30s
(1) It is possible to increase this frequency in the PC/Mac Capturs software by connecting your Model B GPS tracker to your computer.
(2) It is possible to change this frequency through our support team. Please note that the higher the frequency, the less time the battery will last.
The Capturs Model C GPS tracker uses a CR123 non-rechargeable lithium battery.
Install or change the battery
1 – Make sure you are in good condition to perform battery change (not
exceeding temperature usage range, no water on the case, the battery
or the operator’s hands.
2 – Remove the 4 screws using a proper screwdriver.
3 – If already inserted remove the old battery and recycle in accordance
with the applicable recycling instructions in force in your country.
4 – Insert the new battery by strictly respecting polarity plus and minus (+/-)
as written on the battery and on the sticker. The “+” pole of the battery
must go to the “+” side of the battery holder.
5 – Close the casing by tightening the four screws.
To find out the percentage of battery in your tracker, log on to the web platform or application.
In “My Devices”:
In the left menu, “Devices” then “My Devices”, you can see the information of your device and its battery percentage.
On the map:
Select the device for which you want to know the information in the top blue box.

Click on the icon

“Low battery” alert:
Create a low battery alert. The alert will be triggered when the battery is at less than 20% of its capacity and you will receive an SMS or email, depending on the configuration of your alert.
You can send different types of alerts depending on your tracker.
Model B (or A) GPS tracker: Area entry, area exit, motion detection, no motion, powering-Off, absence, 3 press button, 1 press button, 2 press button, 4 press button, 1 long press button and low battery.
Model C GPS tracker: Area entry, area exit, motion detection, no motion, absence, low battery.
Performance GSM, Endurance GSM, Mini GSM GPS trackers: Area entry, area exit, motion detection, no motion, absence, low battery, 1 long press button.
OBD GSM, Power GSM GPS trackers: Area entry, area exit, motion detection, no motion, absence, unpluging.
Smartphone tracker via Capturs application: Area entry, area exit, motion detection, no motion.
GPS tracker Capturs Performance GSM
2 – Click on the button + to access to the addition of the new device.
3 – Complete the serial number (S/N) and the activation key (Key) indicated on the back of the device.
(It is normal that the first letter (A or B) of the S/N does not then appear in the device name because it is the device’s model indicator.)
or
Click on the QR code icon and scan the back of the device.
Capturs GPS trackers can only be registered to one user account. If you try to add them to a second account, this message will appear. You will need to delete it from the old account before you can register it to a new one.
2 – To change the name of your GPS tracker, click on the icon

3 – To change the picture of your GPS tracker, click on the icon


In order to send an alert, you have to create one and configure it.
Enter the email addresses and/or phone numbers of your relatives in the configuration of your alert.
To send an alert, you must be in an area covered by the Sigfox network or by GSM (depending on the model).
2 – Choose the GPS tracker you want to configure.
3 – To create a new alert, click on

4 – Click on the icon

Possible configurations:
– Add a name to the alert.
– Enable automatic reactivation of the alert.
– Create time slots for triggering alerts.
– Choose the type of sending of the alert (SMS, Email, API Callback)
Alert content:
– Add one or more Emails, phone numbers, etc..
– Customize the subject and content of the alert as you wish.
– Check the “Share link activated” case if you want to share your tracking link in the alert.
For area alerts:
– Customize the zones by pressing the dots around the red zone.
– Create round or polygonal areas.
– Capturs Systems Connect specific: select an area already registered in the library.
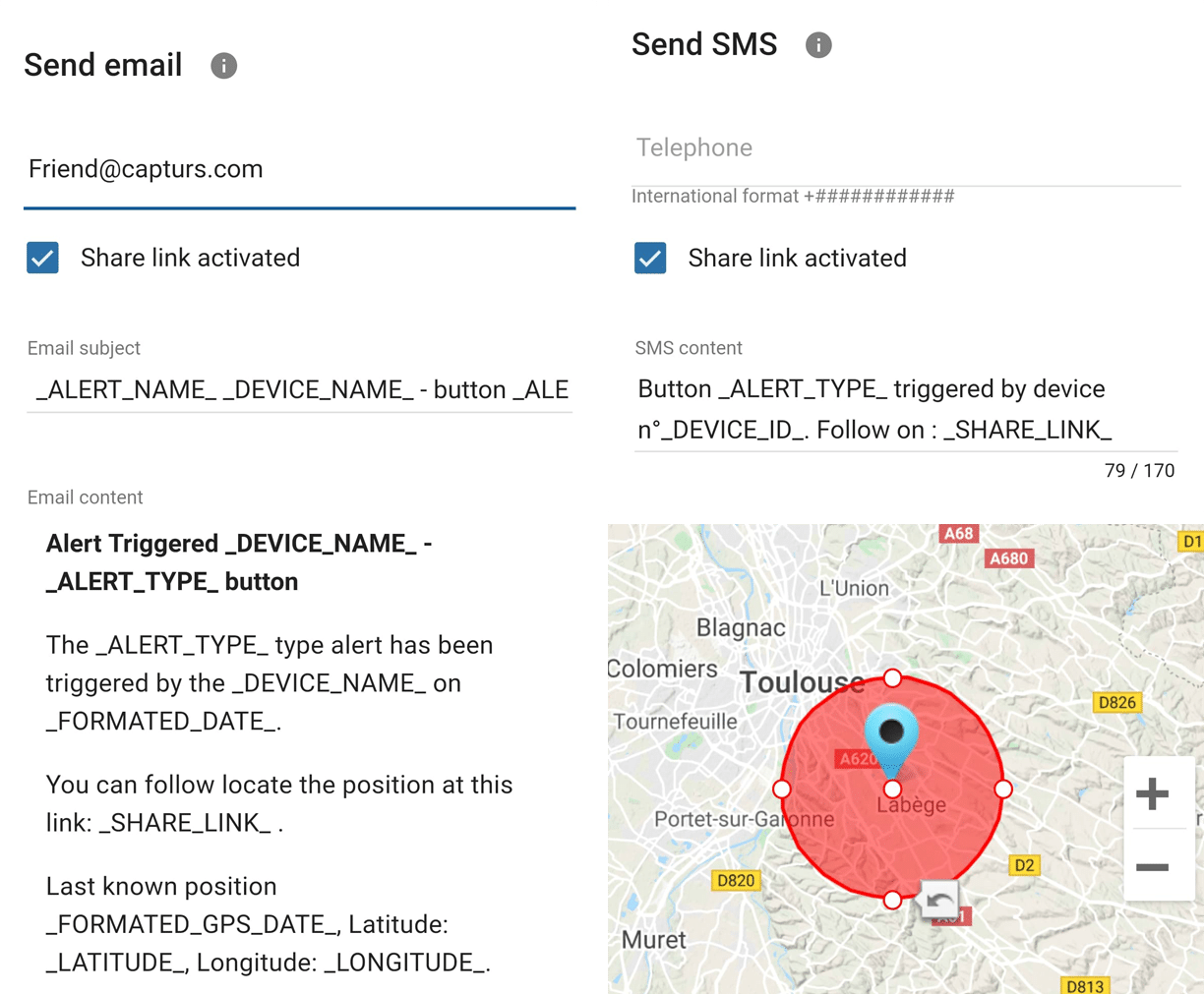
Just click on the button in the middle of the GPS tracker according to the chosen alert (1 click, 2 clicks, 4 clicks or a long click). The blue led at the bottom left of the GPS tracker will blink as many times as you clicked on the button.
If it is the 3 clicks alert :
In the case of the 3-click alert, there is an acknowledgement function: after pressing the button 3 times, the “red” and “green” leds will start flashing alternately until the acknowledgement is received, where the green led will flash rapidly. If this is not the case, the red led will blink quickly and the GPS tracker will try to send the alert again 10 minutes later and start blinking alternately until validation or not of the data reception.
If it is a area alert:
Your alert is sent automatically when your GPS tracker (device or smartphone) enters or leaves the area you have configured.
If it is a motion alert:
When your device is stationary and hasn’t moved for a while, your motion alert will be triggered when the tracker’s motion is detected.
If it is a no motion alert:
An alert will be sent when the GPS tracker has been stationary for a set time.
If it is a low battery alert:
An alert will be sent when the battery is less than 20% of its capacity.
If it is a power-off alert:
An alert will be sent when the GPS tracker is turned off, i.e. when someone turns it off.
If it is an unplugging alert:
An alert will be sent when the GPS tracker is unplungged.
If it is an absence alert:
An alert will be sent when the GPS tracker is not present in a predefined area at the scheduled time.
If it is a temperature alert:
An alert will be sent when the temperature is below or above a certain set temperature threshold.
To start a live tracking using your Capturs GSP tracker, you need to have it registered on your Capturs account and to have an active subscription for real-time data transmission.
2 – Click on the button + to access to the addition of the new device.
3 – Complete the serial number (S/N) and the activation key (Key) indicated on the back of the device.
(It is normal that the first letter (A or B) of the S/N does not then appear in the device name because it is the device’s model indicator.)
or
Click on the QR code icon and scan the back of the device.
Capturs GPS trackers can only be registered to one user account. If you try to add them to a second account, this message will appear. You will need to delete it from the old account before you can register it to a new one.
Then simply take it with you or fix/place it. The device must be on and with battery to send its position when it is in motion.
The Capturs OBD GPS Tracker must be connected to the vehicle’s OBD II socket and the Capturs Power GPS Tracker must be connected to the vehicle battery.
If the GPS trackers are transmitting well but no positions are being sent at the same time, this may be due to several phenomena specific to devices using satellite positioning systems.
The main losses of positions come from the signals dropping out between the GPS tracker and the satellites, thus preventing the triangulation of the position:
– From GPS fix just after departure, cold, where the GPS plotter could not see the constellation of satellites, and therefore needed about 3 minutes before starting to move to find the position and thus start to fix its position correctly.
– The outdoor environment: trees, buildings and even clouds can prevent the proper reception of data from a satellite and may cause triangulation to be prevented or accuracy to be lost.
GPS Tracker Model B:
A simple press on the central button of the tracker allows it to be switched on, if there is enough battery, and to start sending positions in real time.
To turn off the tracker, you must keep the button pressed for about 5 seconds. The leds of the tracker will have the following behaviour: after 3 seconds the blue led will light up, then by keeping pressed, the red led will light up about 2 seconds later. You can release the button when the tracker is off.
GPS Tracker Model C/C Beehive:
If the battery is inserted, the GPS tracker starts automatically. If a tab is fitted to the GPS tracker, gently pull it out and gently tighten the 4 screws (standard Model C) to close the case properly.
To turn off the GPS tracker, remove the battery.
GPS Tracker OBD:
To turn the GPS tracker on and off, simply plug and unplug it from the vehicle’s OBD II socket.
GPS Tracker Power:
To turn the GPS tracker on and off, simply plug and unplug it from the vehicle’s battery.
GPS Tracker Performance GSM:
To switch the GPS tracker on and off, simply press and hold the button on the edge for about 5 seconds.
GPS Tracker Endurance GSM/Mini:
To switch the GPS tracker on and off, open the case and press the ON/OFF switch located inside.
Battery life varies according to the use and stops of the Capturs GPS trackers. It can also vary according to the configurations made by our teams or by yourself on the Capturs software (only available for the Model B or Model A). It can be up to several months/years.
The battery life of the Capturs OBD and POWER GPS trackers is unlimited as it is linked to that of the vehicle.
| GPS tracker model | Estimated battery life |
| Model B Performance GSM |
★★★★☆ |
| Model C Model C Beehive Endurance GSM Mini |
★★★★★ |
| OBD Power |
ထ |
Estimated battery life by model :
Model B
Performance GSM
★★★★☆
Model C
Model C Beehive
Endurance GSM
Mini
★★★★★
OBD
Power
ထ
| Model B | 68 x 42 x 24 mm | 55g |
| Model C | 75 x 75 x 35 mm | 60g |
| Model C Beehive | 87 x 57 x 24 mm | 60g |
| Performance GSM | 39 x 26 x 77 mm | 93g |
| Endurance GSM | 85 x 49 x 30 mm | 140g |
| Mini | 64 x 50 x 22 mm | 82g |
| OBD | 48 x 48 x 22 mm | 58g |
| Power | 135 x 65 x 15 mm | 130g |
Model B GPS tracker: Measures 68x42x24mm and weighs 55g.
Model C GPS tracker: Measures 75x75x35mm and weighs 60g.
Model C Beehive GPS tracker: Measures 87x57x24mm and weighs 60g.
Performance GSM GPS tracker: Measures 39x26x77mm and weighs 93g.
Endurance GSM GPS tracker: Measures 85x49x30mm and weighs 140g.
Mini GPS tracker: Measures 64x50x22mm and weighs 82g.
OBD GPS tracker: Measures 48x48x22mm and weighs 58g.
Power GPS tracker: Measures 135x65x15mm and weighs 130g.
Behaviour of the LEDs during charging:
Model B: ● fixed: charging | ● fixed: charging is complete
Performance GSM: ● flashes rapidly: charging | ● fixed: charging is complete
To find out the battery percentage of your GPS tracker, log on to the web platform or the application.
In “My Devices”:
In the left menu, “Devices” then “My Devices”, you can see the information of your GPS tracker and its battery percentage.
On the map:
Select the GPS tracker for which you want to know the information in the top blue box.

Click on the icon

“Low battery” alert:
Create a low battery alert. The alert will be triggered when the battery is at less than 20% of its capacity and you will receive an SMS or email, depending on the configuration of your alert.
The Model B (and A) Capturs GPS tracker is not waterproof and has no IP certification, but we provide with each GPS tracker a waterproof pouch that allows the GPS tracker to be sheltered from water.
The Model C Capturs, Endurance GSM, Mini and Power GPS trackers are certified IP67. They are waterproof, dustproof and weather resistant.
Please note that the Model C Beehive GPS tracker is not waterproof, unlike the standard Model C.
The GPS tracker Capturs Performance GSM is IPX5 certified. It is protected against water splashes from all directions.
LED GPS:
| Successful GPS fix | ● fixed |
| GPS fix in progress | ● fast flash |
| Failed GPS fix | ● slow flash |
| GPS is off | ● dark |
LED PWR:
| Power on and normal | ● dark |
| Charging completed | ● fixed |
| Charging in progress | ● fast flash |
| Power key is pressed to power off the tracker | ● fast flash |
| Abnormal | ● fast flash |
| Power low alert | ● slow flash |
LED CEL:
| Searching for network | ● fast flash |
| Registered to network | ● slow flash |
| Power off | ● dark |
| SIM-PIN locked | ● fixed |
LED GPS:
● fixed: Successful GPS fix
● fast flash: GPS fix in progress
● slow flash: Failed GPS fix
● dark: GPS is off
LED PWR:
● dark: Power on and normal
● fixed: Charging completed
● fast flash: Charging in progress
● fast flash: Power key is pressed to power off the tracker
● fast flash: Abnormal
● slow flash: Power low alert
LED CEL:
● fast flash: Searching for network
● slow flash : Registered to network
● dark: Power off
● fixed: SIM-PIN locked
| Model B | Live geolocation: 10 min / Tracking accuracy: 3 min (1) |
| Model C / C Beehive | Live geolocation: 15 min / Tracking accuracy: 5 min |
| Performance GSM | Live geolocation: 60 s / Tracking accuracy: 60 s (2) |
| Endurance GSM | Live geolocation: 2 positions/day / Tracking accuracy: 2 positions/day (2) |
| Mini | Live geolocation: 2 positions/day / Tracking accuracy: 2 positions/day (2) |
| OBD | Live geolocation: 30 s / Tracking accuracy: 30 s |
| Power | Live geolocation: 30 s / Tracking accuracy: 30 s |
(2) It is possible to change this frequency through our support team. Please note that the higher the frequency, the less time the battery will last.
Model B:
Live geolocation: 10min / Tracking accuracy: 3min (1)
Model C / C Beehive:
Live geolocation: 15min / Tracking accuracy: 5min
Performance GSM:
Live geolocation: 60s / Tracking accuracy: 60s (2)
Endurance GSM:
Live geolocation: 2 positions/day / Tracking accuracy: 2 positions/day (2)
Mini:
Live geolocation: 2 positions/day / Tracking accuracy: 2 positions/day (2)
OBD:
Live geolocation: 30s / Tracking accuracy: 30s
Power:
Live geolocation: 30s / Tracking accuracy: 30s
(1) It is possible to increase this frequency in the PC/Mac Capturs software by connecting your Model B GPS tracker to your computer.
(2) It is possible to change this frequency through our support team. Please note that the higher the frequency, the less time the battery will last.
You can send different types of alerts depending on your tracker.
Model B (or A) GPS tracker: Area entry, area exit, motion detection, no motion, powering-Off, absence, 3 press button, 1 press button, 2 press button, 4 press button, 1 long press button and low battery.
Model C GPS tracker: Area entry, area exit, motion detection, no motion, absence, low battery.
Performance GSM, Endurance GSM, Mini GSM GPS trackers: Area entry, area exit, motion detection, no motion, absence, low battery, 1 long press button.
OBD GSM, Power GSM GPS trackers: Area entry, area exit, motion detection, no motion, absence, unpluging.
Smartphone tracker via Capturs application: Area entry, area exit, motion detection, no motion.
GPS tracker Capturs Endurance GSM
2 – Click on the button + to access to the addition of the new device.
3 – Complete the serial number (S/N) and the activation key (Key) indicated on the back of the device.
(It is normal that the first letter (A or B) of the S/N does not then appear in the device name because it is the device’s model indicator.)
or
Click on the QR code icon and scan the back of the device.
Capturs GPS trackers can only be registered to one user account. If you try to add them to a second account, this message will appear. You will need to delete it from the old account before you can register it to a new one.
2 – To change the name of your GPS tracker, click on the icon

3 – To change the picture of your GPS tracker, click on the icon


In order to send an alert, you have to create one and configure it.
Enter the email addresses and/or phone numbers of your relatives in the configuration of your alert.
To send an alert, you must be in an area covered by the Sigfox network or by GSM (depending on the model).
2 – Choose the GPS tracker you want to configure.
3 – To create a new alert, click on

4 – Click on the icon

Possible configurations:
– Add a name to the alert.
– Enable automatic reactivation of the alert.
– Create time slots for triggering alerts.
– Choose the type of sending of the alert (SMS, Email, API Callback)
Alert content:
– Add one or more Emails, phone numbers, etc..
– Customize the subject and content of the alert as you wish.
– Check the “Share link activated” case if you want to share your tracking link in the alert.
For area alerts:
– Customize the zones by pressing the dots around the red zone.
– Create round or polygonal areas.
– Capturs Systems Connect specific: select an area already registered in the library.
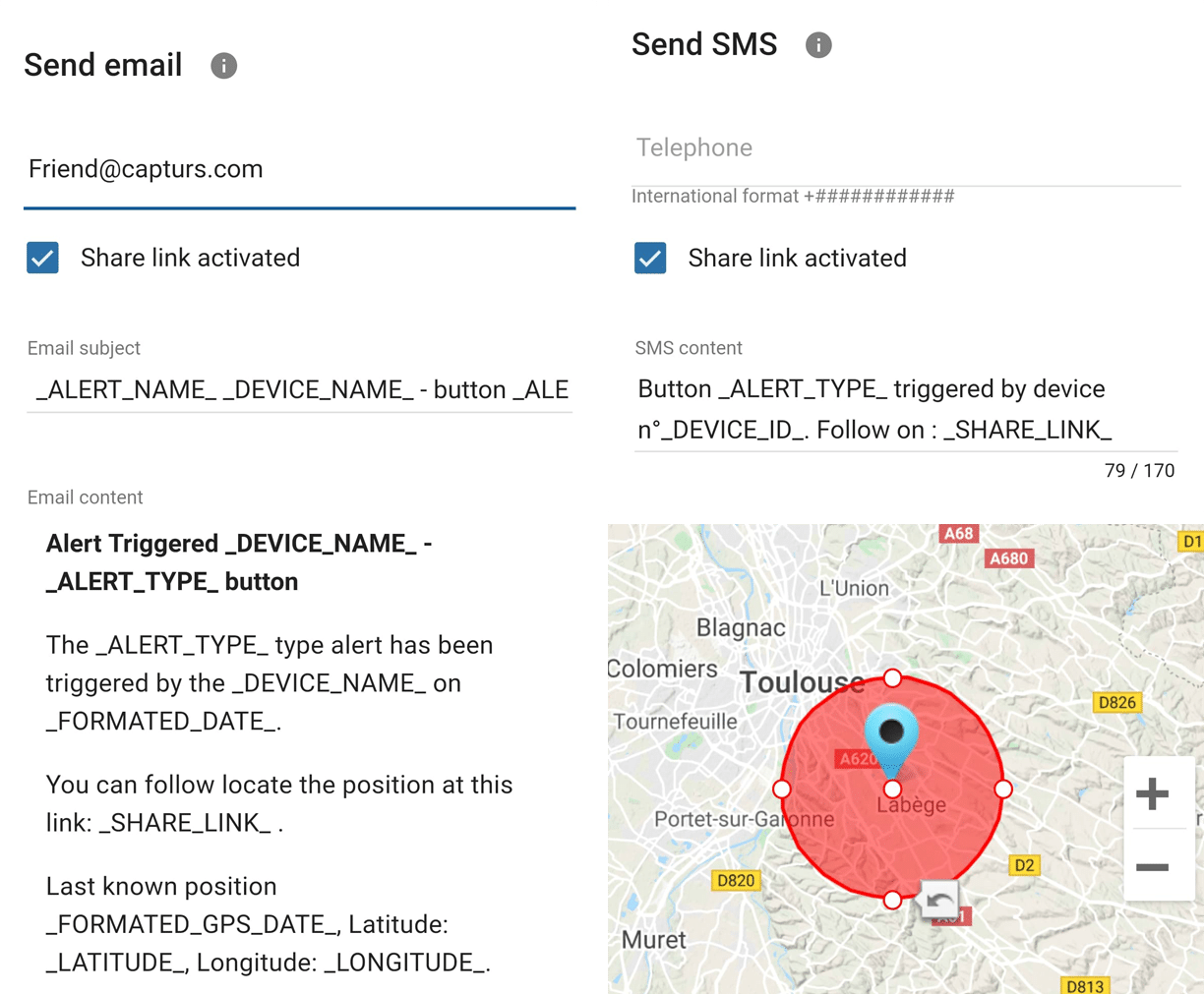
Just click on the button in the middle of the GPS tracker according to the chosen alert (1 click, 2 clicks, 4 clicks or a long click). The blue led at the bottom left of the GPS tracker will blink as many times as you clicked on the button.
If it is the 3 clicks alert :
In the case of the 3-click alert, there is an acknowledgement function: after pressing the button 3 times, the “red” and “green” leds will start flashing alternately until the acknowledgement is received, where the green led will flash rapidly. If this is not the case, the red led will blink quickly and the GPS tracker will try to send the alert again 10 minutes later and start blinking alternately until validation or not of the data reception.
If it is a area alert:
Your alert is sent automatically when your GPS tracker (device or smartphone) enters or leaves the area you have configured.
If it is a motion alert:
When your device is stationary and hasn’t moved for a while, your motion alert will be triggered when the tracker’s motion is detected.
If it is a no motion alert:
An alert will be sent when the GPS tracker has been stationary for a set time.
If it is a low battery alert:
An alert will be sent when the battery is less than 20% of its capacity.
If it is a power-off alert:
An alert will be sent when the GPS tracker is turned off, i.e. when someone turns it off.
If it is an unplugging alert:
An alert will be sent when the GPS tracker is unplungged.
If it is an absence alert:
An alert will be sent when the GPS tracker is not present in a predefined area at the scheduled time.
If it is a temperature alert:
An alert will be sent when the temperature is below or above a certain set temperature threshold.
To start a live tracking using your Capturs GSP tracker, you need to have it registered on your Capturs account and to have an active subscription for real-time data transmission.
2 – Click on the button + to access to the addition of the new device.
3 – Complete the serial number (S/N) and the activation key (Key) indicated on the back of the device.
(It is normal that the first letter (A or B) of the S/N does not then appear in the device name because it is the device’s model indicator.)
or
Click on the QR code icon and scan the back of the device.
Capturs GPS trackers can only be registered to one user account. If you try to add them to a second account, this message will appear. You will need to delete it from the old account before you can register it to a new one.
Then simply take it with you or fix/place it. The device must be on and with battery to send its position when it is in motion.
The Capturs OBD GPS Tracker must be connected to the vehicle’s OBD II socket and the Capturs Power GPS Tracker must be connected to the vehicle battery.
If the GPS trackers are transmitting well but no positions are being sent at the same time, this may be due to several phenomena specific to devices using satellite positioning systems.
The main losses of positions come from the signals dropping out between the GPS tracker and the satellites, thus preventing the triangulation of the position:
– From GPS fix just after departure, cold, where the GPS plotter could not see the constellation of satellites, and therefore needed about 3 minutes before starting to move to find the position and thus start to fix its position correctly.
– The outdoor environment: trees, buildings and even clouds can prevent the proper reception of data from a satellite and may cause triangulation to be prevented or accuracy to be lost.
GPS Tracker Model B:
A simple press on the central button of the tracker allows it to be switched on, if there is enough battery, and to start sending positions in real time.
To turn off the tracker, you must keep the button pressed for about 5 seconds. The leds of the tracker will have the following behaviour: after 3 seconds the blue led will light up, then by keeping pressed, the red led will light up about 2 seconds later. You can release the button when the tracker is off.
GPS Tracker Model C/C Beehive:
If the battery is inserted, the GPS tracker starts automatically. If a tab is fitted to the GPS tracker, gently pull it out and gently tighten the 4 screws (standard Model C) to close the case properly.
To turn off the GPS tracker, remove the battery.
GPS Tracker OBD:
To turn the GPS tracker on and off, simply plug and unplug it from the vehicle’s OBD II socket.
GPS Tracker Power:
To turn the GPS tracker on and off, simply plug and unplug it from the vehicle’s battery.
GPS Tracker Performance GSM:
To switch the GPS tracker on and off, simply press and hold the button on the edge for about 5 seconds.
GPS Tracker Endurance GSM/Mini:
To switch the GPS tracker on and off, open the case and press the ON/OFF switch located inside.
Battery life varies according to the use and stops of the Capturs GPS trackers. It can also vary according to the configurations made by our teams or by yourself on the Capturs software (only available for the Model B or Model A). It can be up to several months/years.
The battery life of the Capturs OBD and POWER GPS trackers is unlimited as it is linked to that of the vehicle.
| GPS tracker model | Estimated battery life |
| Model B Performance GSM |
★★★★☆ |
| Model C Model C Beehive Endurance GSM Mini |
★★★★★ |
| OBD Power |
ထ |
Estimated battery life by model :
Model B
Performance GSM
★★★★☆
Model C
Model C Beehive
Endurance GSM
Mini
★★★★★
OBD
Power
ထ
| Model B | 68 x 42 x 24 mm | 55g |
| Model C | 75 x 75 x 35 mm | 60g |
| Model C Beehive | 87 x 57 x 24 mm | 60g |
| Performance GSM | 39 x 26 x 77 mm | 93g |
| Endurance GSM | 85 x 49 x 30 mm | 140g |
| Mini | 64 x 50 x 22 mm | 82g |
| OBD | 48 x 48 x 22 mm | 58g |
| Power | 135 x 65 x 15 mm | 130g |
Model B GPS tracker: Measures 68x42x24mm and weighs 55g.
Model C GPS tracker: Measures 75x75x35mm and weighs 60g.
Model C Beehive GPS tracker: Measures 87x57x24mm and weighs 60g.
Performance GSM GPS tracker: Measures 39x26x77mm and weighs 93g.
Endurance GSM GPS tracker: Measures 85x49x30mm and weighs 140g.
Mini GPS tracker: Measures 64x50x22mm and weighs 82g.
OBD GPS tracker: Measures 48x48x22mm and weighs 58g.
Power GPS tracker: Measures 135x65x15mm and weighs 130g.
The Model B (and A) Capturs GPS tracker is not waterproof and has no IP certification, but we provide with each GPS tracker a waterproof pouch that allows the GPS tracker to be sheltered from water.
The Model C Capturs, Endurance GSM, Mini and Power GPS trackers are certified IP67. They are waterproof, dustproof and weather resistant.
Please note that the Model C Beehive GPS tracker is not waterproof, unlike the standard Model C.
The GPS tracker Capturs Performance GSM is IPX5 certified. It is protected against water splashes from all directions.
LED Status:
| Searching network | ● fast flash |
| Registered to network | ● slow flash |
| SIM is locked by PIN | ● fixed |
| Not connected to network | ● dark |
LED GPS:
| GPS fix in progress | ● fast flash |
| Successful GPS fix | ● slow flash |
| GPS is off | ● dark |
Power on, Power off and operation:
| During power on | Both the LEDs will be on to indicate the tracker is being powered on. |
| When checking the traceur status | Both the LEDs will be on to indicate the tracker still works. |
| During power off | Both the LEDs will flash simultaneously to indicate the tracker is being powered off. |
LED Status:
● fast flash: Searching network
● slow flash: Registered to network
● fixed: SIM is locked by PIN
● dark: Not connected to network
LED GPS:
● fast flash: GPS fix in progress
● slow flash: Successful GPS fix
● dark: GPS is off
Power on, Power off and operation:
During power on: Both the LEDs will be on to indicate the device is being powered on.
When checking the tracker status: Both the LEDs will be on to indicate the device still works.
During power off: Both the LEDs will flash simultaneously to indicate the device is being powered off.
| Model B | Live geolocation: 10 min / Tracking accuracy: 3 min (1) |
| Model C / C Beehive | Live geolocation: 15 min / Tracking accuracy: 5 min |
| Performance GSM | Live geolocation: 60 s / Tracking accuracy: 60 s (2) |
| Endurance GSM | Live geolocation: 2 positions/day / Tracking accuracy: 2 positions/day (2) |
| Mini | Live geolocation: 2 positions/day / Tracking accuracy: 2 positions/day (2) |
| OBD | Live geolocation: 30 s / Tracking accuracy: 30 s |
| Power | Live geolocation: 30 s / Tracking accuracy: 30 s |
(2) It is possible to change this frequency through our support team. Please note that the higher the frequency, the less time the battery will last.
Model B:
Live geolocation: 10min / Tracking accuracy: 3min (1)
Model C / C Beehive:
Live geolocation: 15min / Tracking accuracy: 5min
Performance GSM:
Live geolocation: 60s / Tracking accuracy: 60s (2)
Endurance GSM:
Live geolocation: 2 positions/day / Tracking accuracy: 2 positions/day (2)
Mini:
Live geolocation: 2 positions/day / Tracking accuracy: 2 positions/day (2)
OBD:
Live geolocation: 30s / Tracking accuracy: 30s
Power:
Live geolocation: 30s / Tracking accuracy: 30s
(1) It is possible to increase this frequency in the PC/Mac Capturs software by connecting your Model B GPS tracker to your computer.
(2) It is possible to change this frequency through our support team. Please note that the higher the frequency, the less time the battery will last.
You can send different types of alerts depending on your tracker.
Model B (or A) GPS tracker: Area entry, area exit, motion detection, no motion, powering-Off, absence, 3 press button, 1 press button, 2 press button, 4 press button, 1 long press button and low battery.
Model C GPS tracker: Area entry, area exit, motion detection, no motion, absence, low battery.
Performance GSM, Endurance GSM, Mini GSM GPS trackers: Area entry, area exit, motion detection, no motion, absence, low battery, 1 long press button.
OBD GSM, Power GSM GPS trackers: Area entry, area exit, motion detection, no motion, absence, unpluging.
Smartphone tracker via Capturs application: Area entry, area exit, motion detection, no motion.
GPS tracker Capturs Mini GSM
2 – Click on the button + to access to the addition of the new device.
3 – Complete the serial number (S/N) and the activation key (Key) indicated on the back of the device.
(It is normal that the first letter (A or B) of the S/N does not then appear in the device name because it is the device’s model indicator.)
or
Click on the QR code icon and scan the back of the device.
Capturs GPS trackers can only be registered to one user account. If you try to add them to a second account, this message will appear. You will need to delete it from the old account before you can register it to a new one.
2 – To change the name of your GPS tracker, click on the icon

3 – To change the picture of your GPS tracker, click on the icon


In order to send an alert, you have to create one and configure it.
Enter the email addresses and/or phone numbers of your relatives in the configuration of your alert.
To send an alert, you must be in an area covered by the Sigfox network or by GSM (depending on the model).
2 – Choose the GPS tracker you want to configure.
3 – To create a new alert, click on

4 – Click on the icon

Possible configurations:
– Add a name to the alert.
– Enable automatic reactivation of the alert.
– Create time slots for triggering alerts.
– Choose the type of sending of the alert (SMS, Email, API Callback)
Alert content:
– Add one or more Emails, phone numbers, etc..
– Customize the subject and content of the alert as you wish.
– Check the “Share link activated” case if you want to share your tracking link in the alert.
For area alerts:
– Customize the zones by pressing the dots around the red zone.
– Create round or polygonal areas.
– Capturs Systems Connect specific: select an area already registered in the library.
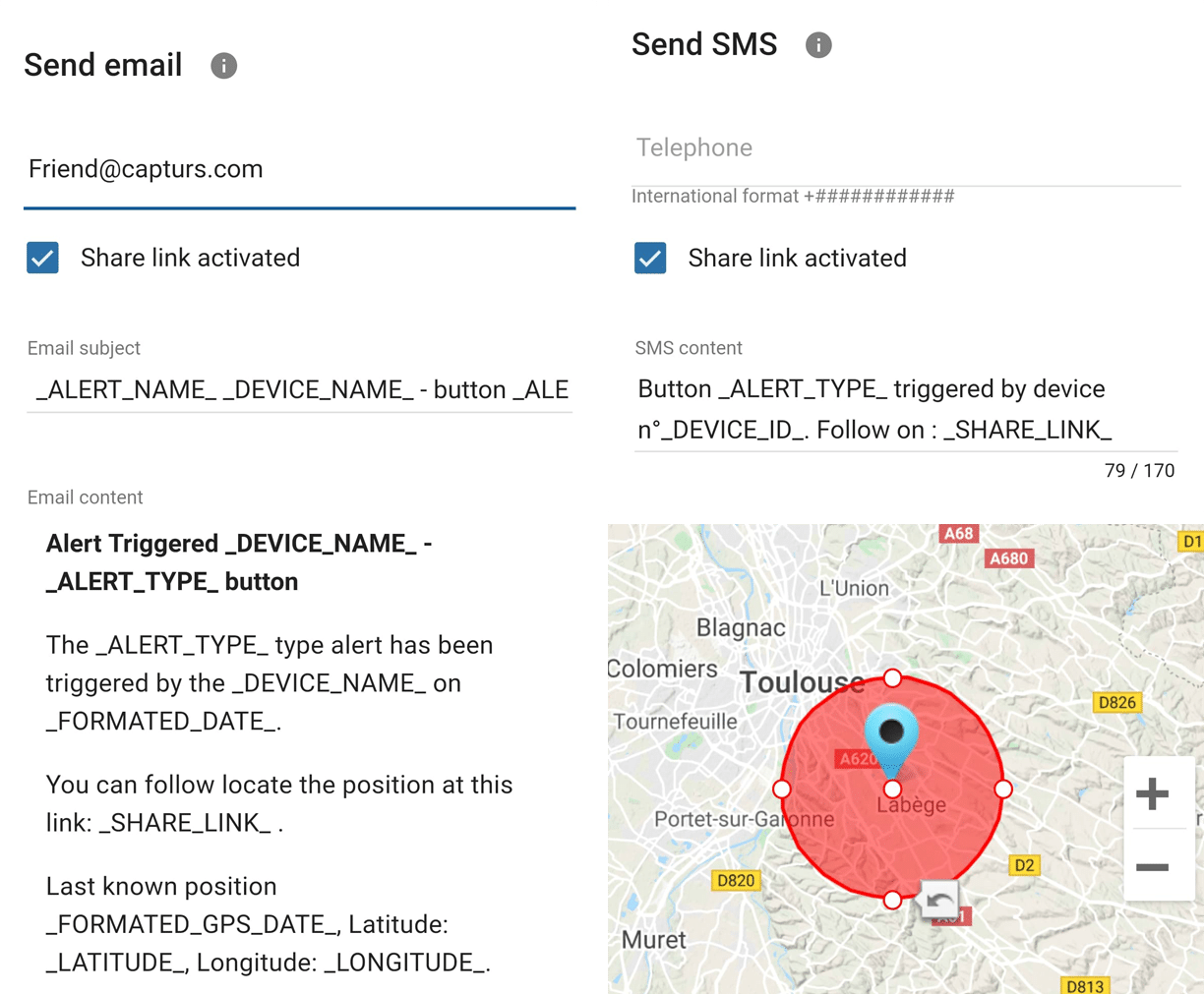
Just click on the button in the middle of the GPS tracker according to the chosen alert (1 click, 2 clicks, 4 clicks or a long click). The blue led at the bottom left of the GPS tracker will blink as many times as you clicked on the button.
If it is the 3 clicks alert :
In the case of the 3-click alert, there is an acknowledgement function: after pressing the button 3 times, the “red” and “green” leds will start flashing alternately until the acknowledgement is received, where the green led will flash rapidly. If this is not the case, the red led will blink quickly and the GPS tracker will try to send the alert again 10 minutes later and start blinking alternately until validation or not of the data reception.
If it is a area alert:
Your alert is sent automatically when your GPS tracker (device or smartphone) enters or leaves the area you have configured.
If it is a motion alert:
When your device is stationary and hasn’t moved for a while, your motion alert will be triggered when the tracker’s motion is detected.
If it is a no motion alert:
An alert will be sent when the GPS tracker has been stationary for a set time.
If it is a low battery alert:
An alert will be sent when the battery is less than 20% of its capacity.
If it is a power-off alert:
An alert will be sent when the GPS tracker is turned off, i.e. when someone turns it off.
If it is an unplugging alert:
An alert will be sent when the GPS tracker is unplungged.
If it is an absence alert:
An alert will be sent when the GPS tracker is not present in a predefined area at the scheduled time.
If it is a temperature alert:
An alert will be sent when the temperature is below or above a certain set temperature threshold.
To start a live tracking using your Capturs GSP tracker, you need to have it registered on your Capturs account and to have an active subscription for real-time data transmission.
2 – Click on the button + to access to the addition of the new device.
3 – Complete the serial number (S/N) and the activation key (Key) indicated on the back of the device.
(It is normal that the first letter (A or B) of the S/N does not then appear in the device name because it is the device’s model indicator.)
or
Click on the QR code icon and scan the back of the device.
Capturs GPS trackers can only be registered to one user account. If you try to add them to a second account, this message will appear. You will need to delete it from the old account before you can register it to a new one.
Then simply take it with you or fix/place it. The device must be on and with battery to send its position when it is in motion.
The Capturs OBD GPS Tracker must be connected to the vehicle’s OBD II socket and the Capturs Power GPS Tracker must be connected to the vehicle battery.
If the GPS trackers are transmitting well but no positions are being sent at the same time, this may be due to several phenomena specific to devices using satellite positioning systems.
The main losses of positions come from the signals dropping out between the GPS tracker and the satellites, thus preventing the triangulation of the position:
– From GPS fix just after departure, cold, where the GPS plotter could not see the constellation of satellites, and therefore needed about 3 minutes before starting to move to find the position and thus start to fix its position correctly.
– The outdoor environment: trees, buildings and even clouds can prevent the proper reception of data from a satellite and may cause triangulation to be prevented or accuracy to be lost.
GPS Tracker Model B:
A simple press on the central button of the tracker allows it to be switched on, if there is enough battery, and to start sending positions in real time.
To turn off the tracker, you must keep the button pressed for about 5 seconds. The leds of the tracker will have the following behaviour: after 3 seconds the blue led will light up, then by keeping pressed, the red led will light up about 2 seconds later. You can release the button when the tracker is off.
GPS Tracker Model C/C Beehive:
If the battery is inserted, the GPS tracker starts automatically. If a tab is fitted to the GPS tracker, gently pull it out and gently tighten the 4 screws (standard Model C) to close the case properly.
To turn off the GPS tracker, remove the battery.
GPS Tracker OBD:
To turn the GPS tracker on and off, simply plug and unplug it from the vehicle’s OBD II socket.
GPS Tracker Power:
To turn the GPS tracker on and off, simply plug and unplug it from the vehicle’s battery.
GPS Tracker Performance GSM:
To switch the GPS tracker on and off, simply press and hold the button on the edge for about 5 seconds.
GPS Tracker Endurance GSM/Mini:
To switch the GPS tracker on and off, open the case and press the ON/OFF switch located inside.
Battery life varies according to the use and stops of the Capturs GPS trackers. It can also vary according to the configurations made by our teams or by yourself on the Capturs software (only available for the Model B or Model A). It can be up to several months/years.
The battery life of the Capturs OBD and POWER GPS trackers is unlimited as it is linked to that of the vehicle.
| GPS tracker model | Estimated battery life |
| Model B Performance GSM |
★★★★☆ |
| Model C Model C Beehive Endurance GSM Mini |
★★★★★ |
| OBD Power |
ထ |
Estimated battery life by model :
Model B
Performance GSM
★★★★☆
Model C
Model C Beehive
Endurance GSM
Mini
★★★★★
OBD
Power
ထ
| Model B | 68 x 42 x 24 mm | 55g |
| Model C | 75 x 75 x 35 mm | 60g |
| Model C Beehive | 87 x 57 x 24 mm | 60g |
| Performance GSM | 39 x 26 x 77 mm | 93g |
| Endurance GSM | 85 x 49 x 30 mm | 140g |
| Mini | 64 x 50 x 22 mm | 82g |
| OBD | 48 x 48 x 22 mm | 58g |
| Power | 135 x 65 x 15 mm | 130g |
Model B GPS tracker: Measures 68x42x24mm and weighs 55g.
Model C GPS tracker: Measures 75x75x35mm and weighs 60g.
Model C Beehive GPS tracker: Measures 87x57x24mm and weighs 60g.
Performance GSM GPS tracker: Measures 39x26x77mm and weighs 93g.
Endurance GSM GPS tracker: Measures 85x49x30mm and weighs 140g.
Mini GPS tracker: Measures 64x50x22mm and weighs 82g.
OBD GPS tracker: Measures 48x48x22mm and weighs 58g.
Power GPS tracker: Measures 135x65x15mm and weighs 130g.
The Model B (and A) Capturs GPS tracker is not waterproof and has no IP certification, but we provide with each GPS tracker a waterproof pouch that allows the GPS tracker to be sheltered from water.
The Model C Capturs, Endurance GSM, Mini and Power GPS trackers are certified IP67. They are waterproof, dustproof and weather resistant.
Please note that the Model C Beehive GPS tracker is not waterproof, unlike the standard Model C.
The GPS tracker Capturs Performance GSM is IPX5 certified. It is protected against water splashes from all directions.
LED Status:
| Searching network | ● fast flash |
| Registered to network | ● slow flash |
| SIM is locked by PIN | ● fixed |
| Not connected to network | ● dark |
| The button is pressed | ● fixed |
LED GPS:
| GPS fix in progress | ● fast flash |
| Successful GPS fix | ● slow flash |
| GPS is off | ● dark |
LED Status:
● fast flash: Searching network
● slow flash: Registered to network
● fixed: SIM is locked by PIN
● dark: Not connected to network
● fixed: The button is pressed
LED GPS:
● fast flash: GPS fix in progress
● slow flash: Successful GPS fix
● dark: GPS is off
| Model B | Live geolocation: 10 min / Tracking accuracy: 3 min (1) |
| Model C / C Beehive | Live geolocation: 15 min / Tracking accuracy: 5 min |
| Performance GSM | Live geolocation: 60 s / Tracking accuracy: 60 s (2) |
| Endurance GSM | Live geolocation: 2 positions/day / Tracking accuracy: 2 positions/day (2) |
| Mini | Live geolocation: 2 positions/day / Tracking accuracy: 2 positions/day (2) |
| OBD | Live geolocation: 30 s / Tracking accuracy: 30 s |
| Power | Live geolocation: 30 s / Tracking accuracy: 30 s |
(2) It is possible to change this frequency through our support team. Please note that the higher the frequency, the less time the battery will last.
Model B:
Live geolocation: 10min / Tracking accuracy: 3min (1)
Model C / C Beehive:
Live geolocation: 15min / Tracking accuracy: 5min
Performance GSM:
Live geolocation: 60s / Tracking accuracy: 60s (2)
Endurance GSM:
Live geolocation: 2 positions/day / Tracking accuracy: 2 positions/day (2)
Mini:
Live geolocation: 2 positions/day / Tracking accuracy: 2 positions/day (2)
OBD:
Live geolocation: 30s / Tracking accuracy: 30s
Power:
Live geolocation: 30s / Tracking accuracy: 30s
(1) It is possible to increase this frequency in the PC/Mac Capturs software by connecting your Model B GPS tracker to your computer.
(2) It is possible to change this frequency through our support team. Please note that the higher the frequency, the less time the battery will last.
You can send different types of alerts depending on your tracker.
Model B (or A) GPS tracker: Area entry, area exit, motion detection, no motion, powering-Off, absence, 3 press button, 1 press button, 2 press button, 4 press button, 1 long press button and low battery.
Model C GPS tracker: Area entry, area exit, motion detection, no motion, absence, low battery.
Performance GSM, Endurance GSM, Mini GSM GPS trackers: Area entry, area exit, motion detection, no motion, absence, low battery, 1 long press button.
OBD GSM, Power GSM GPS trackers: Area entry, area exit, motion detection, no motion, absence, unpluging.
Smartphone tracker via Capturs application: Area entry, area exit, motion detection, no motion.
GPS tracker Capturs OBD GSM
2 – Click on the button + to access to the addition of the new device.
3 – Complete the serial number (S/N) and the activation key (Key) indicated on the back of the device.
(It is normal that the first letter (A or B) of the S/N does not then appear in the device name because it is the device’s model indicator.)
or
Click on the QR code icon and scan the back of the device.
Capturs GPS trackers can only be registered to one user account. If you try to add them to a second account, this message will appear. You will need to delete it from the old account before you can register it to a new one.
2 – To change the name of your GPS tracker, click on the icon

3 – To change the picture of your GPS tracker, click on the icon


In order to send an alert, you have to create one and configure it.
Enter the email addresses and/or phone numbers of your relatives in the configuration of your alert.
To send an alert, you must be in an area covered by the Sigfox network or by GSM (depending on the model).
2 – Choose the GPS tracker you want to configure.
3 – To create a new alert, click on

4 – Click on the icon

Possible configurations:
– Add a name to the alert.
– Enable automatic reactivation of the alert.
– Create time slots for triggering alerts.
– Choose the type of sending of the alert (SMS, Email, API Callback)
Alert content:
– Add one or more Emails, phone numbers, etc..
– Customize the subject and content of the alert as you wish.
– Check the “Share link activated” case if you want to share your tracking link in the alert.
For area alerts:
– Customize the zones by pressing the dots around the red zone.
– Create round or polygonal areas.
– Capturs Systems Connect specific: select an area already registered in the library.
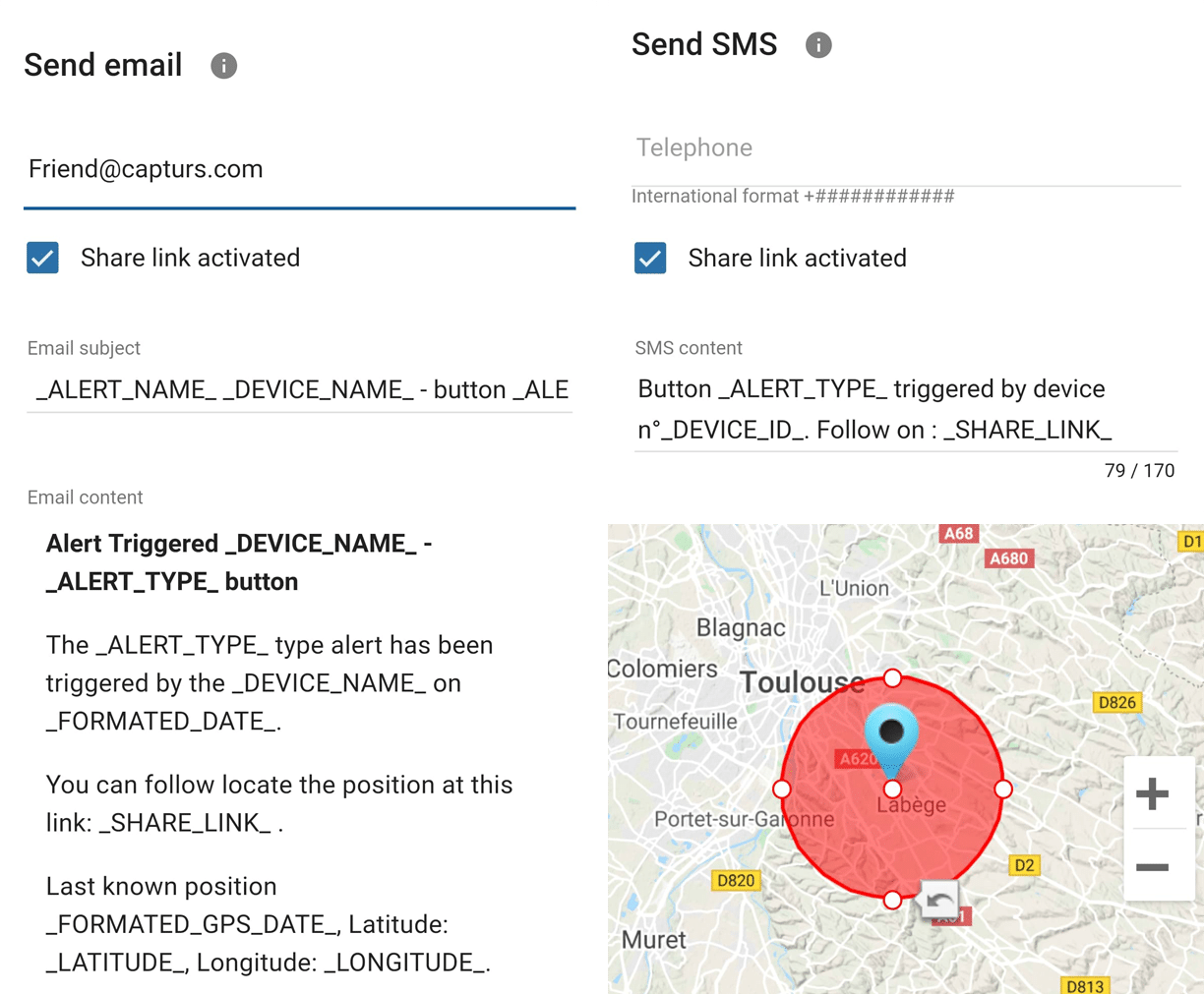
Just click on the button in the middle of the GPS tracker according to the chosen alert (1 click, 2 clicks, 4 clicks or a long click). The blue led at the bottom left of the GPS tracker will blink as many times as you clicked on the button.
If it is the 3 clicks alert :
In the case of the 3-click alert, there is an acknowledgement function: after pressing the button 3 times, the “red” and “green” leds will start flashing alternately until the acknowledgement is received, where the green led will flash rapidly. If this is not the case, the red led will blink quickly and the GPS tracker will try to send the alert again 10 minutes later and start blinking alternately until validation or not of the data reception.
If it is a area alert:
Your alert is sent automatically when your GPS tracker (device or smartphone) enters or leaves the area you have configured.
If it is a motion alert:
When your device is stationary and hasn’t moved for a while, your motion alert will be triggered when the tracker’s motion is detected.
If it is a no motion alert:
An alert will be sent when the GPS tracker has been stationary for a set time.
If it is a low battery alert:
An alert will be sent when the battery is less than 20% of its capacity.
If it is a power-off alert:
An alert will be sent when the GPS tracker is turned off, i.e. when someone turns it off.
If it is an unplugging alert:
An alert will be sent when the GPS tracker is unplungged.
If it is an absence alert:
An alert will be sent when the GPS tracker is not present in a predefined area at the scheduled time.
If it is a temperature alert:
An alert will be sent when the temperature is below or above a certain set temperature threshold.
To start a live tracking using your Capturs GSP tracker, you need to have it registered on your Capturs account and to have an active subscription for real-time data transmission.
2 – Click on the button + to access to the addition of the new device.
3 – Complete the serial number (S/N) and the activation key (Key) indicated on the back of the device.
(It is normal that the first letter (A or B) of the S/N does not then appear in the device name because it is the device’s model indicator.)
or
Click on the QR code icon and scan the back of the device.
Capturs GPS trackers can only be registered to one user account. If you try to add them to a second account, this message will appear. You will need to delete it from the old account before you can register it to a new one.
Then simply take it with you or fix/place it. The device must be on and with battery to send its position when it is in motion.
The Capturs OBD GPS Tracker must be connected to the vehicle’s OBD II socket and the Capturs Power GPS Tracker must be connected to the vehicle battery.
If the GPS trackers are transmitting well but no positions are being sent at the same time, this may be due to several phenomena specific to devices using satellite positioning systems.
The main losses of positions come from the signals dropping out between the GPS tracker and the satellites, thus preventing the triangulation of the position:
– From GPS fix just after departure, cold, where the GPS plotter could not see the constellation of satellites, and therefore needed about 3 minutes before starting to move to find the position and thus start to fix its position correctly.
– The outdoor environment: trees, buildings and even clouds can prevent the proper reception of data from a satellite and may cause triangulation to be prevented or accuracy to be lost.
GPS Tracker Model B:
A simple press on the central button of the tracker allows it to be switched on, if there is enough battery, and to start sending positions in real time.
To turn off the tracker, you must keep the button pressed for about 5 seconds. The leds of the tracker will have the following behaviour: after 3 seconds the blue led will light up, then by keeping pressed, the red led will light up about 2 seconds later. You can release the button when the tracker is off.
GPS Tracker Model C/C Beehive:
If the battery is inserted, the GPS tracker starts automatically. If a tab is fitted to the GPS tracker, gently pull it out and gently tighten the 4 screws (standard Model C) to close the case properly.
To turn off the GPS tracker, remove the battery.
GPS Tracker OBD:
To turn the GPS tracker on and off, simply plug and unplug it from the vehicle’s OBD II socket.
GPS Tracker Power:
To turn the GPS tracker on and off, simply plug and unplug it from the vehicle’s battery.
GPS Tracker Performance GSM:
To switch the GPS tracker on and off, simply press and hold the button on the edge for about 5 seconds.
GPS Tracker Endurance GSM/Mini:
To switch the GPS tracker on and off, open the case and press the ON/OFF switch located inside.
Battery life varies according to the use and stops of the Capturs GPS trackers. It can also vary according to the configurations made by our teams or by yourself on the Capturs software (only available for the Model B or Model A). It can be up to several months/years.
The battery life of the Capturs OBD and POWER GPS trackers is unlimited as it is linked to that of the vehicle.
| GPS tracker model | Estimated battery life |
| Model B Performance GSM |
★★★★☆ |
| Model C Model C Beehive Endurance GSM Mini |
★★★★★ |
| OBD Power |
ထ |
Estimated battery life by model :
Model B
Performance GSM
★★★★☆
Model C
Model C Beehive
Endurance GSM
Mini
★★★★★
OBD
Power
ထ
| Model B | 68 x 42 x 24 mm | 55g |
| Model C | 75 x 75 x 35 mm | 60g |
| Model C Beehive | 87 x 57 x 24 mm | 60g |
| Performance GSM | 39 x 26 x 77 mm | 93g |
| Endurance GSM | 85 x 49 x 30 mm | 140g |
| Mini | 64 x 50 x 22 mm | 82g |
| OBD | 48 x 48 x 22 mm | 58g |
| Power | 135 x 65 x 15 mm | 130g |
Model B GPS tracker: Measures 68x42x24mm and weighs 55g.
Model C GPS tracker: Measures 75x75x35mm and weighs 60g.
Model C Beehive GPS tracker: Measures 87x57x24mm and weighs 60g.
Performance GSM GPS tracker: Measures 39x26x77mm and weighs 93g.
Endurance GSM GPS tracker: Measures 85x49x30mm and weighs 140g.
Mini GPS tracker: Measures 64x50x22mm and weighs 82g.
OBD GPS tracker: Measures 48x48x22mm and weighs 58g.
Power GPS tracker: Measures 135x65x15mm and weighs 130g.
The Model B (and A) Capturs GPS tracker is not waterproof and has no IP certification, but we provide with each GPS tracker a waterproof pouch that allows the GPS tracker to be sheltered from water.
The Model C Capturs, Endurance GSM, Mini and Power GPS trackers are certified IP67. They are waterproof, dustproof and weather resistant.
Please note that the Model C Beehive GPS tracker is not waterproof, unlike the standard Model C.
The GPS tracker Capturs Performance GSM is IPX5 certified. It is protected against water splashes from all directions.
LED CELL:
| Searching network | ● fast flash |
| Registered to network | ● slow flash |
| SIM is locked by PIN | ● fixed |
LED GNSS:
| GPS is off | ● dark |
| Failed GPS fix | ● slow flash |
| GPS fix in progress | ● fast flash |
| Successful GPS fix | ● fixed |
● fast flash: Searching network
● slow flash: Registered to network
● fixed: SIM is locked by PIN
LED GPS:
● dark: GPS is off
● slow flash: Failed GPS fix
● fast flash: GPS fix in progress
● fixed: Successful GPS fix
| Model B | Live geolocation: 10 min / Tracking accuracy: 3 min (1) |
| Model C / C Beehive | Live geolocation: 15 min / Tracking accuracy: 5 min |
| Performance GSM | Live geolocation: 60 s / Tracking accuracy: 60 s (2) |
| Endurance GSM | Live geolocation: 2 positions/day / Tracking accuracy: 2 positions/day (2) |
| Mini | Live geolocation: 2 positions/day / Tracking accuracy: 2 positions/day (2) |
| OBD | Live geolocation: 30 s / Tracking accuracy: 30 s |
| Power | Live geolocation: 30 s / Tracking accuracy: 30 s |
(2) It is possible to change this frequency through our support team. Please note that the higher the frequency, the less time the battery will last.
Model B:
Live geolocation: 10min / Tracking accuracy: 3min (1)
Model C / C Beehive:
Live geolocation: 15min / Tracking accuracy: 5min
Performance GSM:
Live geolocation: 60s / Tracking accuracy: 60s (2)
Endurance GSM:
Live geolocation: 2 positions/day / Tracking accuracy: 2 positions/day (2)
Mini:
Live geolocation: 2 positions/day / Tracking accuracy: 2 positions/day (2)
OBD:
Live geolocation: 30s / Tracking accuracy: 30s
Power:
Live geolocation: 30s / Tracking accuracy: 30s
(1) It is possible to increase this frequency in the PC/Mac Capturs software by connecting your Model B GPS tracker to your computer.
(2) It is possible to change this frequency through our support team. Please note that the higher the frequency, the less time the battery will last.
You can send different types of alerts depending on your tracker.
Model B (or A) GPS tracker: Area entry, area exit, motion detection, no motion, powering-Off, absence, 3 press button, 1 press button, 2 press button, 4 press button, 1 long press button and low battery.
Model C GPS tracker: Area entry, area exit, motion detection, no motion, absence, low battery.
Performance GSM, Endurance GSM, Mini GSM GPS trackers: Area entry, area exit, motion detection, no motion, absence, low battery, 1 long press button.
OBD GSM, Power GSM GPS trackers: Area entry, area exit, motion detection, no motion, absence, unpluging.
Smartphone tracker via Capturs application: Area entry, area exit, motion detection, no motion.
GPS tracker Capturs Power GSM
2 – Click on the button + to access to the addition of the new device.
3 – Complete the serial number (S/N) and the activation key (Key) indicated on the back of the device.
(It is normal that the first letter (A or B) of the S/N does not then appear in the device name because it is the device’s model indicator.)
or
Click on the QR code icon and scan the back of the device.
Capturs GPS trackers can only be registered to one user account. If you try to add them to a second account, this message will appear. You will need to delete it from the old account before you can register it to a new one.
2 – To change the name of your GPS tracker, click on the icon

3 – To change the picture of your GPS tracker, click on the icon


In order to send an alert, you have to create one and configure it.
Enter the email addresses and/or phone numbers of your relatives in the configuration of your alert.
To send an alert, you must be in an area covered by the Sigfox network or by GSM (depending on the model).
2 – Choose the GPS tracker you want to configure.
3 – To create a new alert, click on

4 – Click on the icon

Possible configurations:
– Add a name to the alert.
– Enable automatic reactivation of the alert.
– Create time slots for triggering alerts.
– Choose the type of sending of the alert (SMS, Email, API Callback)
Alert content:
– Add one or more Emails, phone numbers, etc..
– Customize the subject and content of the alert as you wish.
– Check the “Share link activated” case if you want to share your tracking link in the alert.
For area alerts:
– Customize the zones by pressing the dots around the red zone.
– Create round or polygonal areas.
– Capturs Systems Connect specific: select an area already registered in the library.
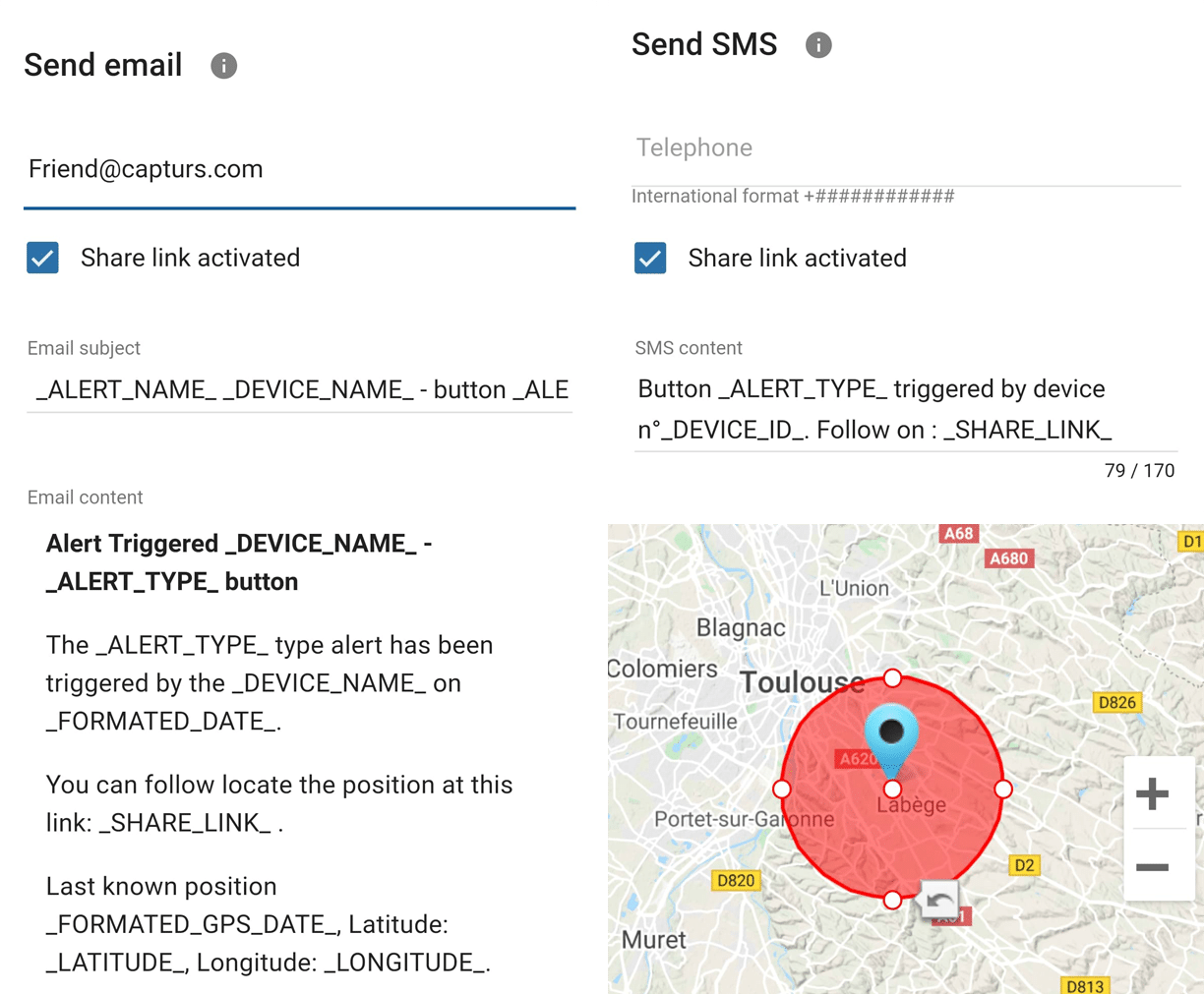
Just click on the button in the middle of the GPS tracker according to the chosen alert (1 click, 2 clicks, 4 clicks or a long click). The blue led at the bottom left of the GPS tracker will blink as many times as you clicked on the button.
If it is the 3 clicks alert :
In the case of the 3-click alert, there is an acknowledgement function: after pressing the button 3 times, the “red” and “green” leds will start flashing alternately until the acknowledgement is received, where the green led will flash rapidly. If this is not the case, the red led will blink quickly and the GPS tracker will try to send the alert again 10 minutes later and start blinking alternately until validation or not of the data reception.
If it is a area alert:
Your alert is sent automatically when your GPS tracker (device or smartphone) enters or leaves the area you have configured.
If it is a motion alert:
When your device is stationary and hasn’t moved for a while, your motion alert will be triggered when the tracker’s motion is detected.
If it is a no motion alert:
An alert will be sent when the GPS tracker has been stationary for a set time.
If it is a low battery alert:
An alert will be sent when the battery is less than 20% of its capacity.
If it is a power-off alert:
An alert will be sent when the GPS tracker is turned off, i.e. when someone turns it off.
If it is an unplugging alert:
An alert will be sent when the GPS tracker is unplungged.
If it is an absence alert:
An alert will be sent when the GPS tracker is not present in a predefined area at the scheduled time.
If it is a temperature alert:
An alert will be sent when the temperature is below or above a certain set temperature threshold.
To start a live tracking using your Capturs GSP tracker, you need to have it registered on your Capturs account and to have an active subscription for real-time data transmission.
2 – Click on the button + to access to the addition of the new device.
3 – Complete the serial number (S/N) and the activation key (Key) indicated on the back of the device.
(It is normal that the first letter (A or B) of the S/N does not then appear in the device name because it is the device’s model indicator.)
or
Click on the QR code icon and scan the back of the device.
Capturs GPS trackers can only be registered to one user account. If you try to add them to a second account, this message will appear. You will need to delete it from the old account before you can register it to a new one.
Then simply take it with you or fix/place it. The device must be on and with battery to send its position when it is in motion.
The Capturs OBD GPS Tracker must be connected to the vehicle’s OBD II socket and the Capturs Power GPS Tracker must be connected to the vehicle battery.
If the GPS trackers are transmitting well but no positions are being sent at the same time, this may be due to several phenomena specific to devices using satellite positioning systems.
The main losses of positions come from the signals dropping out between the GPS tracker and the satellites, thus preventing the triangulation of the position:
– From GPS fix just after departure, cold, where the GPS plotter could not see the constellation of satellites, and therefore needed about 3 minutes before starting to move to find the position and thus start to fix its position correctly.
– The outdoor environment: trees, buildings and even clouds can prevent the proper reception of data from a satellite and may cause triangulation to be prevented or accuracy to be lost.
GPS Tracker Model B:
A simple press on the central button of the tracker allows it to be switched on, if there is enough battery, and to start sending positions in real time.
To turn off the tracker, you must keep the button pressed for about 5 seconds. The leds of the tracker will have the following behaviour: after 3 seconds the blue led will light up, then by keeping pressed, the red led will light up about 2 seconds later. You can release the button when the tracker is off.
GPS Tracker Model C/C Beehive:
If the battery is inserted, the GPS tracker starts automatically. If a tab is fitted to the GPS tracker, gently pull it out and gently tighten the 4 screws (standard Model C) to close the case properly.
To turn off the GPS tracker, remove the battery.
GPS Tracker OBD:
To turn the GPS tracker on and off, simply plug and unplug it from the vehicle’s OBD II socket.
GPS Tracker Power:
To turn the GPS tracker on and off, simply plug and unplug it from the vehicle’s battery.
GPS Tracker Performance GSM:
To switch the GPS tracker on and off, simply press and hold the button on the edge for about 5 seconds.
GPS Tracker Endurance GSM/Mini:
To switch the GPS tracker on and off, open the case and press the ON/OFF switch located inside.
Battery life varies according to the use and stops of the Capturs GPS trackers. It can also vary according to the configurations made by our teams or by yourself on the Capturs software (only available for the Model B or Model A). It can be up to several months/years.
The battery life of the Capturs OBD and POWER GPS trackers is unlimited as it is linked to that of the vehicle.
| GPS tracker model | Estimated battery life |
| Model B Performance GSM |
★★★★☆ |
| Model C Model C Beehive Endurance GSM Mini |
★★★★★ |
| OBD Power |
ထ |
Estimated battery life by model :
Model B
Performance GSM
★★★★☆
Model C
Model C Beehive
Endurance GSM
Mini
★★★★★
OBD
Power
ထ
| Model B | 68 x 42 x 24 mm | 55g |
| Model C | 75 x 75 x 35 mm | 60g |
| Model C Beehive | 87 x 57 x 24 mm | 60g |
| Performance GSM | 39 x 26 x 77 mm | 93g |
| Endurance GSM | 85 x 49 x 30 mm | 140g |
| Mini | 64 x 50 x 22 mm | 82g |
| OBD | 48 x 48 x 22 mm | 58g |
| Power | 135 x 65 x 15 mm | 130g |
Model B GPS tracker: Measures 68x42x24mm and weighs 55g.
Model C GPS tracker: Measures 75x75x35mm and weighs 60g.
Model C Beehive GPS tracker: Measures 87x57x24mm and weighs 60g.
Performance GSM GPS tracker: Measures 39x26x77mm and weighs 93g.
Endurance GSM GPS tracker: Measures 85x49x30mm and weighs 140g.
Mini GPS tracker: Measures 64x50x22mm and weighs 82g.
OBD GPS tracker: Measures 48x48x22mm and weighs 58g.
Power GPS tracker: Measures 135x65x15mm and weighs 130g.
- Locate the vehicle (car, truck, etc.) or boat battery.
- Install the Capturs Power GPS Tracker by connecting it to the battery: connect the black wire to the negative (-) electrode and the red wire to the positive (+) electrode.
- Attach the Capturs Power GPS tracker to the battery using double-sided tape.
- When the LED flashes, the Capturs Power GPS Tracker is powered on.
The Model B (and A) Capturs GPS tracker is not waterproof and has no IP certification, but we provide with each GPS tracker a waterproof pouch that allows the GPS tracker to be sheltered from water.
The Model C Capturs, Endurance GSM, Mini and Power GPS trackers are certified IP67. They are waterproof, dustproof and weather resistant.
Please note that the Model C Beehive GPS tracker is not waterproof, unlike the standard Model C.
The GPS tracker Capturs Performance GSM is IPX5 certified. It is protected against water splashes from all directions.
| Working normally | ● fixed |
| Network, GPS or SIM card not detected/abnormal | ● flash |
| Power off or sleep mode | ● dark |
● fixed: Working normally
● flash: Network, GPS or SIM card not detected/abnormal
● dark: Power off or sleep mode
| Model B | Live geolocation: 10 min / Tracking accuracy: 3 min (1) |
| Model C / C Beehive | Live geolocation: 15 min / Tracking accuracy: 5 min |
| Performance GSM | Live geolocation: 60 s / Tracking accuracy: 60 s (2) |
| Endurance GSM | Live geolocation: 2 positions/day / Tracking accuracy: 2 positions/day (2) |
| Mini | Live geolocation: 2 positions/day / Tracking accuracy: 2 positions/day (2) |
| OBD | Live geolocation: 30 s / Tracking accuracy: 30 s |
| Power | Live geolocation: 30 s / Tracking accuracy: 30 s |
(2) It is possible to change this frequency through our support team. Please note that the higher the frequency, the less time the battery will last.
Model B:
Live geolocation: 10min / Tracking accuracy: 3min (1)
Model C / C Beehive:
Live geolocation: 15min / Tracking accuracy: 5min
Performance GSM:
Live geolocation: 60s / Tracking accuracy: 60s (2)
Endurance GSM:
Live geolocation: 2 positions/day / Tracking accuracy: 2 positions/day (2)
Mini:
Live geolocation: 2 positions/day / Tracking accuracy: 2 positions/day (2)
OBD:
Live geolocation: 30s / Tracking accuracy: 30s
Power:
Live geolocation: 30s / Tracking accuracy: 30s
(1) It is possible to increase this frequency in the PC/Mac Capturs software by connecting your Model B GPS tracker to your computer.
(2) It is possible to change this frequency through our support team. Please note that the higher the frequency, the less time the battery will last.
You can send different types of alerts depending on your tracker.
Model B (or A) GPS tracker: Area entry, area exit, motion detection, no motion, powering-Off, absence, 3 press button, 1 press button, 2 press button, 4 press button, 1 long press button and low battery.
Model C GPS tracker: Area entry, area exit, motion detection, no motion, absence, low battery.
Performance GSM, Endurance GSM, Mini GSM GPS trackers: Area entry, area exit, motion detection, no motion, absence, low battery, 1 long press button.
OBD GSM, Power GSM GPS trackers: Area entry, area exit, motion detection, no motion, absence, unpluging.
Smartphone tracker via Capturs application: Area entry, area exit, motion detection, no motion.
Use my smartphone as a GPS tracker
If you have already purchased a Capturs tracker, you are automatically a beneficiary of the Premium application. You therefore do not need to subscribe to a Premium subscription.
Warning: Do not confuse the live tracking of the smartphone tracker with that of your tracker.
To start a live tracking using your Capturs GSP tracker, you need to have it registered on your Capturs account and to have an active subscription for real-time data transmission.
2 – Click on the button + to access to the addition of the new device.
3 – Complete the serial number (S/N) and the activation key (Key) indicated on the back of the device.
(It is normal that the first letter (A or B) of the S/N does not then appear in the device name because it is the device’s model indicator.)
or
Click on the QR code icon and scan the back of the device.
Capturs GPS trackers can only be registered to one user account. If you try to add them to a second account, this message will appear. You will need to delete it from the old account before you can register it to a new one.
Then simply take it with you or fix/place it. The device must be on and with battery to send its position when it is in motion.
The Capturs OBD GPS Tracker must be connected to the vehicle’s OBD II socket and the Capturs Power GPS Tracker must be connected to the vehicle battery.
If the GPS trackers are transmitting well but no positions are being sent at the same time, this may be due to several phenomena specific to devices using satellite positioning systems.
The main losses of positions come from the signals dropping out between the GPS tracker and the satellites, thus preventing the triangulation of the position:
– From GPS fix just after departure, cold, where the GPS plotter could not see the constellation of satellites, and therefore needed about 3 minutes before starting to move to find the position and thus start to fix its position correctly.
– The outdoor environment: trees, buildings and even clouds can prevent the proper reception of data from a satellite and may cause triangulation to be prevented or accuracy to be lost.
You can send different types of alerts depending on your tracker.
Model B (or A) GPS tracker: Area entry, area exit, motion detection, no motion, powering-Off, absence, 3 press button, 1 press button, 2 press button, 4 press button, 1 long press button and low battery.
Model C GPS tracker: Area entry, area exit, motion detection, no motion, absence, low battery.
Performance GSM, Endurance GSM, Mini GSM GPS trackers: Area entry, area exit, motion detection, no motion, absence, low battery, 1 long press button.
OBD GSM, Power GSM GPS trackers: Area entry, area exit, motion detection, no motion, absence, unpluging.
Smartphone tracker via Capturs application: Area entry, area exit, motion detection, no motion.
Access to the Capturs interface
The Capturs Connect platform is available via this URL: https://connect.capturs.com/
2 – Click on Profile
3 – Choose the language between English, French, Spanish, Italian, German, Russian, Swedish and Arabic.
You can also click directly on these links:
Capturs Android application
Capturs IOS application
2 – Click on Profile
On this page you have the possibility to change the name, the picture, the default email address of the account and the language of the interface. You also have the SMS page allowing you to see the number of remaining SMS messages as well as the history of alerts sent by email and finally the possibility to change the password for an account with email login and password.
Registration with an e-mail address:
1 – Click on “You don’t have an account? Create one now”
2 – Complete: “name”, “email”, “password”. Your password must contain at least 8 characters.
3 – Accept the terms and conditions.
4 – Click on the button Sign up.
Attention:
When reconnecting, do not confuse an account created with a Email address and a Google Account.
If you have installed the Capturs application, your smartphone tracker is associated with your account and you will find it on the Connect interface automatically, where you can manage alerts and shares on your smartphone.
GPS trackers monitoring
2 – To change the name of your GPS tracker, click on the icon

3 – To change the picture of your GPS tracker, click on the icon


2 – Simply select it from the blue insert at the top of the page.

2 – Select a tracker in the search bar to bring up the table.
3 – Click on

4 – You can now analyze the table and graphs that correspond to the raw data emitted by your tracker. These are doubts the data sent by the tracker to each event received by the tracker.
In the left menu, “Devices” then “My Devices”, you can see the information of your trackers (smartphone too).
On the map:
Select the GPS tracker for which you want to know the information in the top blue box.

Click on the icon

If after logging into your Capturs account you notice that your GPS tracker no appears on your account, this is usually due to an error in the choice of connection mode.
You should therefore log out using the button at the top right and choose the connection mode of the account on which the GPS tracker was registered: with Google, Apple or with an e-mail address.
Capturs GPS trackers can only be registered to one user account. If you try to add them to a second account, this message will appear. You will need to delete it from the old account before you can register it to a new one.
Trajectories and real time tracking
Via “My Private Shares”:
Create a share and activate it by clicking on 
Copy the link to share by clicking on 
1 – On the Capturs interface, open the left menu and click on My Private Shares.
2 – Click on the button + to create a new share. Your share will appear.
– To change the name of your share, click

– To delete your share, click

– To turn on/off your share, click

– To select the tracker that you want to share, click

– To change the track length, click

– To add a GPX track to your share, click

– To copy the share link and send it to your friends and family, click

Via “Map”:
Click on the icon 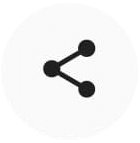
To start a live tracking using your Capturs GSP tracker, you need to have it registered on your Capturs account and to have an active subscription for real-time data transmission.
2 – Click on the button + to access to the addition of the new device.
3 – Complete the serial number (S/N) and the activation key (Key) indicated on the back of the device.
(It is normal that the first letter (A or B) of the S/N does not then appear in the device name because it is the device’s model indicator.)
or
Click on the QR code icon and scan the back of the device.
Capturs GPS trackers can only be registered to one user account. If you try to add them to a second account, this message will appear. You will need to delete it from the old account before you can register it to a new one.
Then simply take it with you or fix/place it. The device must be on and with battery to send its position when it is in motion.
The Capturs OBD GPS Tracker must be connected to the vehicle’s OBD II socket and the Capturs Power GPS Tracker must be connected to the vehicle battery.
If the GPS trackers are transmitting well but no positions are being sent at the same time, this may be due to several phenomena specific to devices using satellite positioning systems.
The main losses of positions come from the signals dropping out between the GPS tracker and the satellites, thus preventing the triangulation of the position:
– From GPS fix just after departure, cold, where the GPS plotter could not see the constellation of satellites, and therefore needed about 3 minutes before starting to move to find the position and thus start to fix its position correctly.
– The outdoor environment: trees, buildings and even clouds can prevent the proper reception of data from a satellite and may cause triangulation to be prevented or accuracy to be lost.
1 – On the Capturs interface, open the left menu and click on My Private Shares.
2 – Click on the button + to create a new share. Your share will appear.
– To change the name of your share, click

– To delete your share, click

– To turn on/off your share, click

– To select the tracker that you want to share, click

– To change the track length, click

– To add a GPX track to your share, click

– To copy the share link and send it to your friends and family, click


2 – Click on the button


When you click on 
The Capturs Model B GPS tracker can only transmit a position every 10 minutes with an accuracy of approximately 3 minutes if the “flight”, or 3D mode is switched off. The Capturs Model C GPS tracker is set to transmit a position every 15 minutes with an accuracy of approximately 5 minutes. On the interface, straight lines appear between these positions, which can pass over buildings, fields, etc.
Capturs GPS trackers have a GPS module, and depending on the number of satellites they are able to lock onto to find their position, the accuracy of the positions can vary, resulting in an off course.
The use of GPS Captors from the GSM range such as the Power or OBD allows for a more accurate track. Using GSM data, positions are closer together.
If the GPS trackers are transmitting well but no positions are being sent at the same time, this may be due to several phenomena specific to devices using satellite positioning systems.
The main losses of positions come from the signals dropping out between the GPS tracker and the satellites, thus preventing the triangulation of the position:
– From GPS fix just after departure, cold, where the GPS plotter could not see the constellation of satellites, and therefore needed about 3 minutes before starting to move to find the position and thus start to fix its position correctly.
– The outdoor environment: trees, buildings and even clouds can prevent the proper reception of data from a satellite and may cause triangulation to be prevented or accuracy to be lost.
Information and understanding of the map
2 – Simply select it from the blue insert at the top of the page.

Points of Interest (POIs) are your own landmarks. You can easily create them by entering a street address or by pointing to the map. They will be displayed on the map if you select the “points of interest” icon on the right side of the screen. Also, easily find your points of interest on the map by filtering them using the top bar that appears when you have saved POIs.
With the “Labels” tool, customize your points of interest even better by categorizing them with colors.
The blue circle on the map corresponds to the zone in which the GPS tracker can be located, according to what is calculated by the Sigfox network, and according to the signal levels received for the last message. This message appears when the last data of the GPS tracker does not correspond to a GPS position. The circle is no longer visible once a new GPS position is received.

The icon

The icon

The icon

The icon

The icon

The icon

The icon

The icon

The icon

The icon

The icon

The icon

When you click on 
The Capturs Model B GPS tracker can only transmit a position every 10 minutes with an accuracy of approximately 3 minutes if the “flight”, or 3D mode is switched off. The Capturs Model C GPS tracker is set to transmit a position every 15 minutes with an accuracy of approximately 5 minutes. On the interface, straight lines appear between these positions, which can pass over buildings, fields, etc.
Capturs GPS trackers have a GPS module, and depending on the number of satellites they are able to lock onto to find their position, the accuracy of the positions can vary, resulting in an off course.
The use of GPS Captors from the GSM range such as the Power or OBD allows for a more accurate track. Using GSM data, positions are closer together.
If the GPS trackers are transmitting well but no positions are being sent at the same time, this may be due to several phenomena specific to devices using satellite positioning systems.
The main losses of positions come from the signals dropping out between the GPS tracker and the satellites, thus preventing the triangulation of the position:
– From GPS fix just after departure, cold, where the GPS plotter could not see the constellation of satellites, and therefore needed about 3 minutes before starting to move to find the position and thus start to fix its position correctly.
– The outdoor environment: trees, buildings and even clouds can prevent the proper reception of data from a satellite and may cause triangulation to be prevented or accuracy to be lost.
How the alerts work
2 – Choose the GPS tracker you want to configure.
3 – Activate, deactivate an alert:
The alert is activated when the “Activated” button is blue.
The alert is deactivated when the “Activate” button is white.
Click on the button to activate/deactivate.
4 – Delete an alert:
To delete an alert, simply click on the icon

2 – Click on the button + to access to the addition of the new area.
3 – Create a specific area by moving the points that surround it, give it a name, a color and validate. Create all the areas you need this way.
4 – All the areas you created are now on the map at the top of this same page. They are also saved in the library of your account in order to reuse them by creating area alerts.
5 – The check in / check out table is at the bottom of the same page. It allows you to have precise data on the trackers that have entered or left these areas, as well as the times and dates.
2 – Choose the GPS tracker you want to configure.
3 – To create a new alert, click on

4 – Click on the icon

Possible configurations:
– Add a name to the alert.
– Enable automatic reactivation of the alert.
– Create time slots for triggering alerts.
– Choose the type of sending of the alert (SMS, Email, API Callback)
Alert content:
– Add one or more Emails, phone numbers, etc..
– Customize the subject and content of the alert as you wish.
– Check the “Share link activated” case if you want to share your tracking link in the alert.
For area alerts:
– Customize the zones by pressing the dots around the red zone.
– Create round or polygonal areas.
– Capturs Systems Connect specific: select an area already registered in the library.
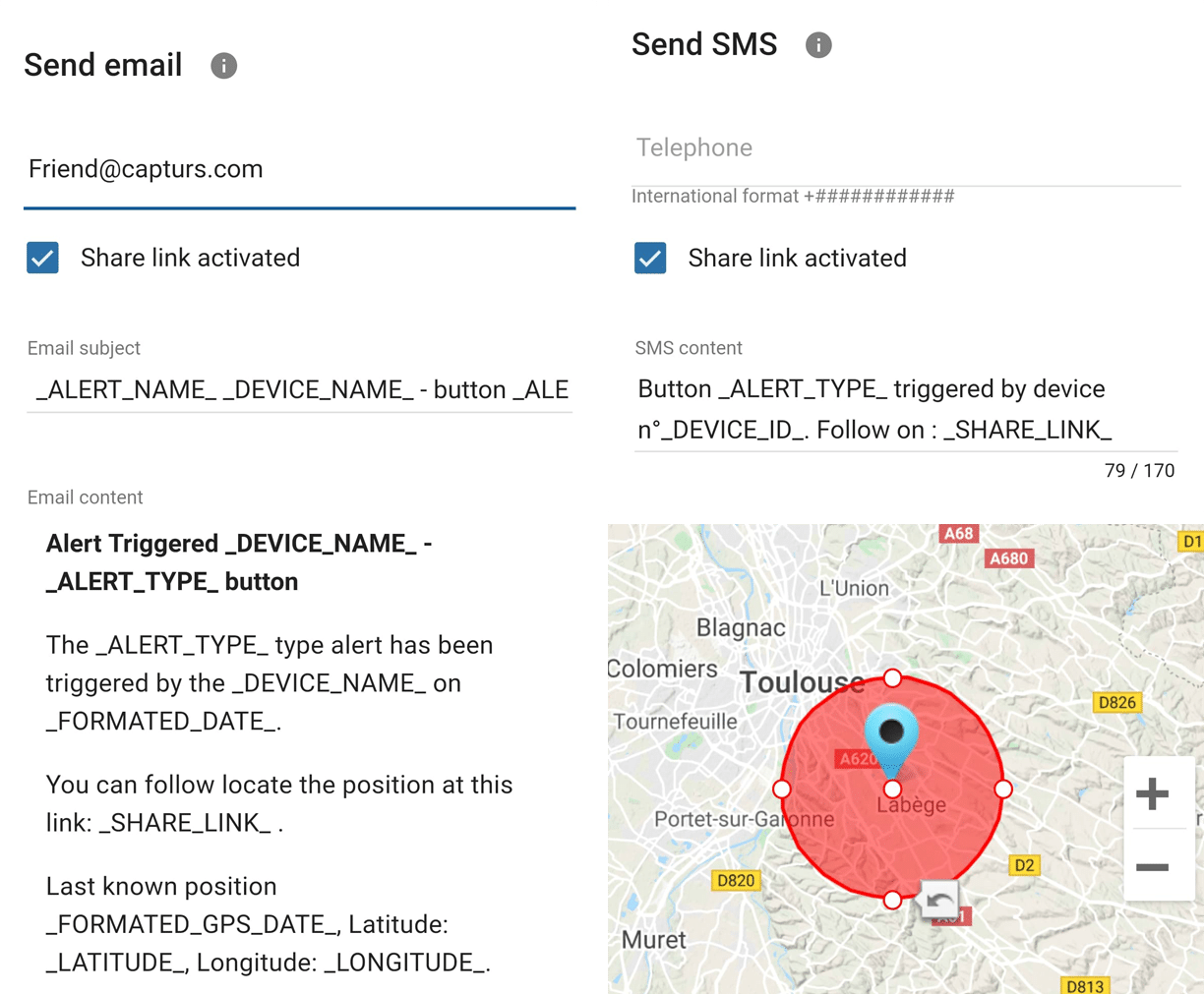
2 – Choose the GPS tracker you want to configure.
3 – Click on the alert you wish to configure or create one.
4 – Click on the icon

5 – Check “time ranges” to unlock the feature.
6 – Check some days of the week.
7 – Choose the hours.
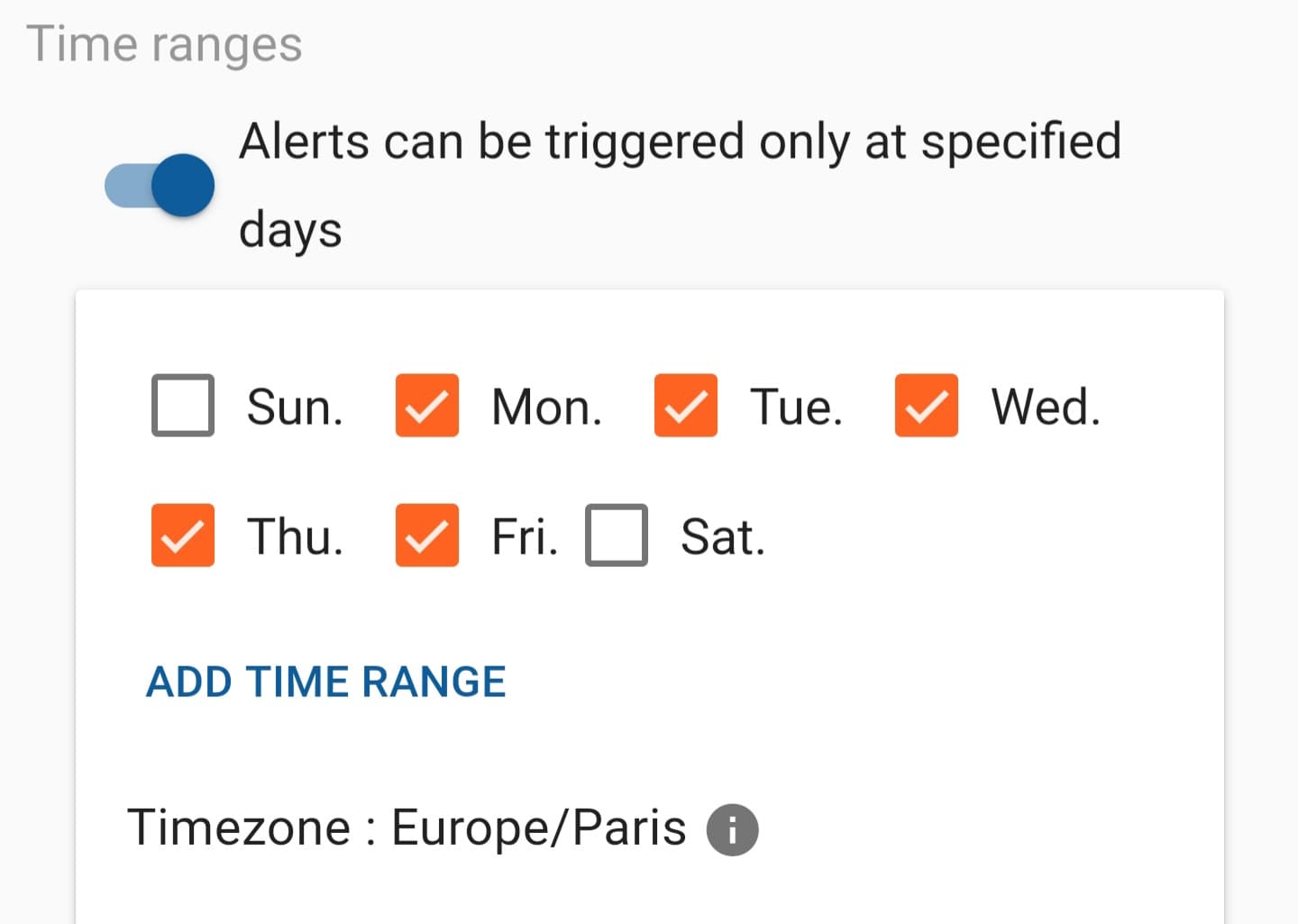
You can send different types of alerts depending on your tracker.
Model B (or A) GPS tracker: Area entry, area exit, motion detection, no motion, powering-Off, absence, 3 press button, 1 press button, 2 press button, 4 press button, 1 long press button and low battery.
Model C GPS tracker: Area entry, area exit, motion detection, no motion, absence, low battery.
Performance GSM, Endurance GSM, Mini GSM GPS trackers: Area entry, area exit, motion detection, no motion, absence, low battery, 1 long press button.
OBD GSM, Power GSM GPS trackers: Area entry, area exit, motion detection, no motion, absence, unpluging.
Smartphone tracker via Capturs application: Area entry, area exit, motion detection, no motion.
Tables and reports
How do I access it?
1 – On the Capturs interface, open the left menu and click on Analytics.
2 – Go to the advanced analyses: select date, zone and tracker. Scroll through the different tables and graphs by clicking on < > at the bottom of the page. Click on Google Data Studio at the bottom of this page for additional analyses.
You don’t have access to this feature? Contact support@capturs.com.
2 – Click on the button + to access to the addition of the new area.
3 – Create a specific area by moving the points that surround it, give it a name, a color and validate. Create all the areas you need this way.
4 – All the areas you created are now on the map at the top of this same page. They are also saved in the library of your account in order to reuse them by creating area alerts.
5 – The check in / check out table is at the bottom of the same page. It allows you to have precise data on the trackers that have entered or left these areas, as well as the times and dates.
The data you’ll find is the date, time corresponding to the start and end of the stop, the exact duration of the stop and the address (street, city, country) of the stop.
The stop report is available in three different versions: daily display, sequential display and calendar display. It is accessible on the web interfaces.
2 – Select a tracker in the search bar to bring up the table.
3 – Click on

4 – You can now analyze the table and graphs that correspond to the raw data emitted by your tracker. These are doubts the data sent by the tracker to each event received by the tracker.
2 – You have access to the following reports: alerts, check-in/out, raw data, stop points and analytics.
3 – You can export the data by clicking on CSV EXPORT.
Sigfox and GSM networks
1 – On Connect or the Capturs application, open the left menu and click on My Devices. You can see the informations for your devices and the date of soubscription, which appears in blue.
2 – Click on the date in blue, for example “21/08/2022”.
You can also go directly to: https://www.capturs.com/en/produit/capturs-sigfox-membership/ and skip the previous steps.
3 – Choose the duration of the subscription you wish to benefit : 1, 2 or 3 years.
4 – Enter the serial number (S/N) of your device, which is written on the back of the device.
5 – Click on “add to basket”.
6 – Click on “view basket” to check your order.
7 – Click on “valider la commande” once you have checked it.
8 – Finally, enter your details and finalize the order.
Subscription renewal, and therefore the change of end date, is carried out manually by a member of the Capturs team. Consequently, there may be a delay between the receipt of payment for the subscription renewal and its update on the interface.
A confirmation email is sent to you when the renewal is active. It indicates the end of the activation process.
2 – You can see the informations for your devices and the date of soubscription, which appears in blue.
The blue corresponds to the areas covered by Sigfox.
Purple corresponds to the areas where the network is being deployed by Sigfox. The device will not work outside the blue zones.
However, the map is slightly distorted in altitude. As the coverage is based on ground measurements, there are potentially less white areas when you are out of the relief, and when you are out of the relief (paragliding…).
2 – Click on Profile
3 – Click on SMS.
4 – The number of remaining SMS messages will be indicated as well as the link to add more.

2 – Click on Profile
3 – Click on SMS.
4 – Click on add SMS.
You can also go directly to: https://www.capturs.com/en/produit/sms-packs/ and skip the previous steps.
3 – Choose the number of SMS you wish to benefit : 1, 2 or 3 years.
4 – Enter the serial number (S/N) of your GPS tracker, which is written on the back of the GPS tracker.
5 – Click on “add to basket”.
6 – Click on “view basket” to check your order.
7 – Click on “valider la commande” once you have checked it.
8 – Finally, enter your details and finalize the order.
It is possible to benefit from a recharge of 30, 100 or 500 SMS. 20 SMS are offered with the first year of the Capturs/Sigfox subscription when you purchase a Capturs GPS tracker.
- 30 SMS: 4,99€
- 100 SMS : 14,99€
- 500 SMS : 69,99€.
2 – Click on Profile
3 – Click on SMS.
4 – Click on add SMS.
You can also go directly to: https://www.capturs.com/en/produit/sms-packs/ and skip the previous steps.
3 – Choose the number of SMS you wish to benefit : 1, 2 or 3 years.
4 – Enter the serial number (S/N) of your GPS tracker, which is written on the back of the GPS tracker.
5 – Click on “add to basket”.
6 – Click on “view basket” to check your order.
7 – Click on “valider la commande” once you have checked it.
8 – Finally, enter your details and finalize the order.
Subscription renewal, and therefore the change of end date, is carried out manually by a member of the Capturs team. Consequently, there may be a delay between the receipt of payment for the subscription renewal and its update on the interface.
A confirmation email is sent to you when the renewal is active. It indicates the end of the activation process.
Europe: Austria, Belgium, Bulgaria, Croatia, Czech Republic, Denmark, Estonia, Finland, France, Germany, Greece, Hungary, Ireland, Italy, Latvia, Liechtenstein, Lithuania, Luxembourg, Malta, Netherlands, Poland, Portugal, Romania, Serbia, Slovakia, Slovenia, Spain, Sweden, Switzerland, United Kingdom.
Overseas France: French Guiana, French Polynesia, Guadeloupe, Martinique, Mayotte, New Caledonia, Reunion.
Middle East and Africa: Botswana, Kenya, Mauritius, Nigeria, Oman, Senegal, South Africa, Swaziland, United Arab Emirates.
The GSM network is the one used by our phones for communication, with a lower range and higher consumption. It is necessary to have a SIM card compatible with the country of use.
When the GPS tracker is in an area not covered by the Sigfox network, the data sent by the GPS tracker cannot be received and therefore visible on the web or mobile interface. However, the GPS tracker Model B continues to record the positions in its internal memory (the “logger”), and it is therefore possible to recover the trip afterwards thanks to the Capturs software.
The logger of the Model B GPS tracker allows the recording of positions closer than the positions sent in real time thanks to the Sigfox network. The Capturs software for PC and Mac is available for download on this page.
In order to retrieve these recorded positions, it is necessary to connect the GPS tracker with the USB cable to a PC/Mac and launch the Capturs software. And thanks to the software and the computer’s internet connection, the recorded positions are retrieved and then visible on the web and mobile interface.
The Capturs software is essential for the configuration of your device and the export to your Capturs space of the tracks recorded via the logger.
It is possible to benefit from a High Performance or High Autonomy subscription, for the Europe or World zones.
High Performance Subscription :
- Europe area: 6,99€ excl. VAT/month, i.e. 83,88€ excl. VAT/year (100,66€ incl. VAT)
- Monde area: 19,99€ excl. VAT/month, i.e. 239,88€ excl. VAT/year (287,86€ incl. VAT)
High Autonomy Subscription :
- Zone Europe : 2,99€ excl. VAT/month, i.e. 35,88€ excl. VAT/year(43,06€ incl. VAT)
- Zone Monde : 8,99€ excl. VAT/month, i.e. 107,88€ excl. VAT/year (129,46€ incl. VAT)
It is possible to benefit from a subscription for 1 year, 2 years or 3 years. The first year of subscription is included with the purchase of a Capturs GPS tracker.
- 1 year membership: 2,99€ excl. VAT/month i.e. 35,88€/year excl. VAT (43,06€ incl. VAT)
- 2 years membership: 2,69€ excl. VAT/month i.e. 32,28€/year excl. VAT (38,74€ incl. VAT)
- 3 years membership: 2,29€ excl. VAT/month i.e. 27,48€/year excl. VAT (32,98€ incl. VAT)
Subscription renewal, and therefore the change of end date, is carried out manually by a member of the Capturs team. Consequently, there may be a delay between the receipt of payment for the subscription renewal and its update on the interface. A confirmation email is sent to you when the renewal is active. It indicates the end of the activation process.
1 – On Connect or the Capturs application, open the left menu and click on My Devices. You can see the informations for your devices and the date of soubscription, which appears in blue.
2 – Click on the date in blue, for example “21/08/2022”.
You can also go directly to: https://www.capturs.com/en/produit/capturs-sigfox-membership/ and skip the previous steps.
3 – Choose the duration of the subscription you wish to benefit : 1, 2 or 3 years.
4 – Enter the serial number (S/N) of your device, which is written on the back of the device.
5 – Click on “add to basket”.
6 – Click on “view basket” to check your order.
7 – Click on “valider la commande” once you have checked it.
8 – Finally, enter your details and finalize the order.
The Sigfox network is a low-power, long-range wireless network. It is dedicated to the Internet of Things (or Connected Objects) also called IoT.
The subscription to the Sigfox network starts as soon as you register your tracker on the Connect platform. When the subscription ends, there is no tacit renewal. You must extend the subscription of your trackers yourself.
Subscription renewal, and therefore the change of end date, is carried out manually by a member of the Capturs team. Consequently, there may be a delay between the receipt of payment for the subscription renewal and its update on the interface.
A confirmation email is sent to you when the renewal is active. It indicates the end of the activation process.
