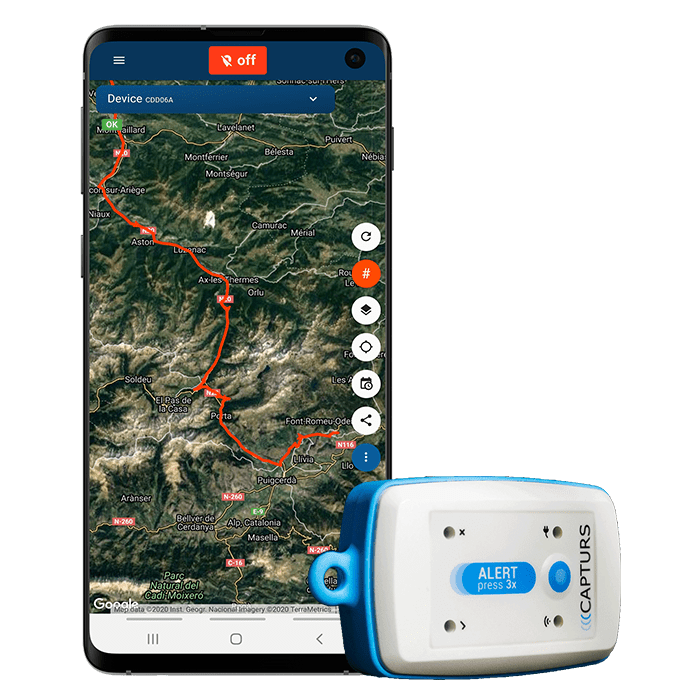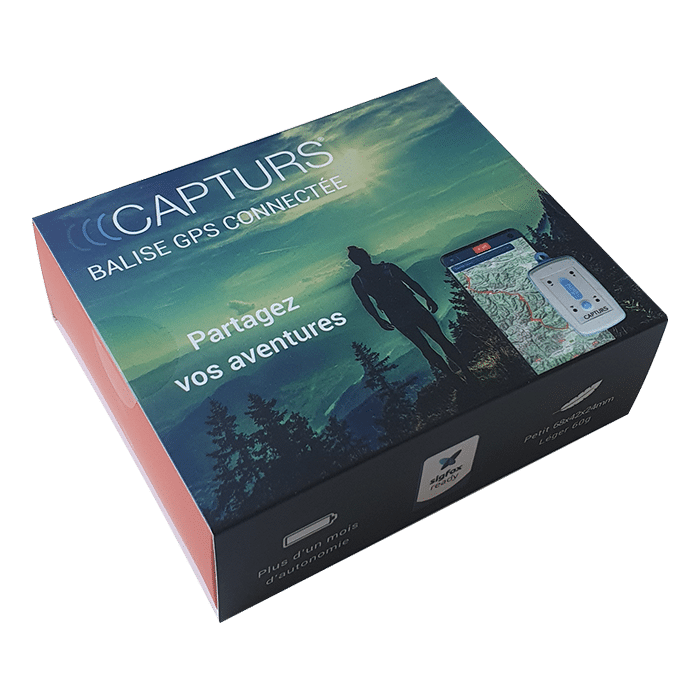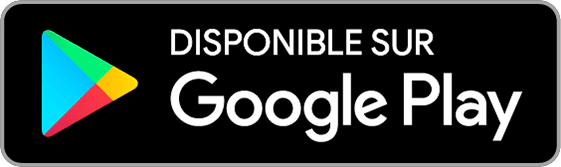Balise GPS Capturs Model B
114€ HT
Rupture de stock
+ choix abonnement Capturs/Sigfox dès 2,29€ HT/mois
Ou payez en 4x sans frais avec 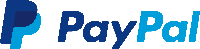
Abonnement à 2,29€ HT/mois avec 3 ans d’engagement
Abonnement à 2,69€ HT/mois avec 2 ans d’engagement
Abonnement à 2,99€ HT/mois avec 1 an d’engagement
● Le Traceur GPS Capturs Model B
● Abonnement Capturs/Sigfox – durée au choix
● Accès à la plateforme/application premium et API Capturs
● Câble Micro-USB
● Pochette étanche
● 20 SMS
● Abonnement Capturs/Sigfox – 1, 2 ou 3 ans
● Consulter la carte du réseau Sigfox
● Sans engagement.
● Le Traceur GPS Capturs Model B : 114€ HT l’unité
● Abonnement Capturs/Sigfox : à partir de 2,29€ HT/mois
⚠ Prix dégressifs en fonction du volume : contactez-nous
✅ Livraison offerte en France métropolitaine
Balise GPS Capturs Model B
114€ HT
Rupture de stock
+ choix abonnement Capturs/Sigfox dès 2,29€ HT/mois
Ou payez en 4x sans frais avec 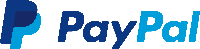
Abonnement à 2,29€ HT/mois
3 ans d’engagement
Abonnement à 2,69€ HT/mois
2 ans d’engagement
Abonnement à 2,99€ HT/mois
1 an d’engagement
● Le Traceur GPS Capturs Model B
● Abonnement Capturs/Sigfox – durée au choix
● Accès à la plateforme/application premium et API Capturs
● Câble Micro-USB
● Pochette étanche
● 20 SMS
● Abonnement Capturs/Sigfox – 1, 2 ou 3 ans
● Consulter la carte du réseau Sigfox
● Sans engagement.
● Le Traceur GPS Capturs Model B : 114€ HT l’unité
● Abonnement Capturs/Sigfox : à partir de 2,29€ HT/mois
⚠ Prix dégressifs en fonction du volume : contactez-nous
✅ Livraison offerte en France métropolitaine
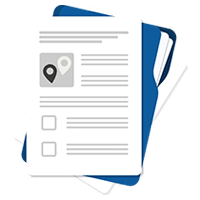
la fiche technique

Questions ?
Nous contacter

Demander un devis personnalisé
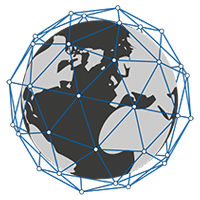
Abonnement 1 an (minimum) inclus : renouveler

Prix dégressifs / volume : précisez
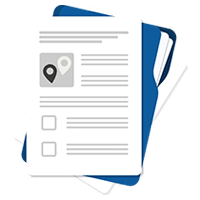
Consulter la fiche technique

Questions ? Nous contacter

Demander un devis personnalisé
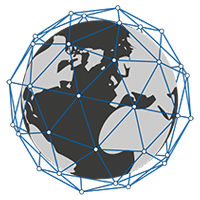
Abonnement 1 an (minimum) inclus : renouveler

Prix dégressifs / volume : précisez
Un traceur GPS élégant, petit, léger et facile à porter.
La balise Capturs se transporte et est idéale pour le suivi de personnes.
▶️ Suivi en temps réel
Les positions en direct sont envoyées à la fréquence programmée. La configuration de base du traceur GPS Model B est de 1 position envoyée toutes les 10 minutes (précision de la trajectoire d’environ 1 point toutes les 3 minutes). Changez manuellement la configuration grâce au logiciel Capturs.
Une vue globale vous permet de connaître l’emplacement de l’ensemble de vos traceurs GPS Capturs en même temps (peu importe le modèle). Profitez d’une vue détaillée de chacun de vos traceurs GPS Capturs, vous offrant les informations ainsi que toutes les trajectoires et les points d’arrêts associés, en temps réel sur l’interface Capturs (application mobile ou plateforme web).
Les positions et les trajectoires sont exportables au format GPX depuis la plateforme Capturs.
▶️ Réseau Sigfox
Le traceur GPS Capturs Model B utilise le réseau Ultra-Narrow-Band Sigfox dédié à l’Internet des Objets. A l’achat, choisissez le nombre d’années d’abonnement souhaité. Consultez la carte de la couverture Sigfox.
▶️ Autonomie
La durée de batterie du traceur GPS Capturs Model B varie de plusieurs semaines à plusieurs mois selon l’utilisation et le nombre de positions par jour envoyées.
▶️ Rechargement
Rechargez facilement votre traceur GPS Model B grâce à son câble Micro-USB.
▶️ Étanchéité
Une pochette étanche est livrée avec le traceur GPS Model B.
▶️ Export des données via le logiciel Capturs
Téléchargez le logiciel Capturs qui a de multiples fonctionnalités : exportez vos données, mettez à jour, configurez le traceur GPS et récoltez les positions enregistrées dans la balise (précision 1 position/3min) pour voir vos trajectoires avec précision.
▶️ Créez des alertes SMS et/ou Email
Configurez depuis l’interface Capturs plusieurs types d’alertes SMS/Email : Entrée de zone, sortie de zone, détection de mouvement, immobilité, absence, extinction, batterie faible, alerte 3 clics et clic bouton (plusieurs personnalisations de clics bouton). Vous pouvez modifier le contenu de des alertes et saisir les destinataires de votre choix.
▶️ Partagez les trajectoires et les positions
Générez vous-même des URLs uniques et partagez-les à autant de personnes que vous souhaitez. Modifiez les paramètres et gardez la main : activation/désactivation, suppression, durée de la trajectoire à partager, etc.
▶️ Générez des analyses avancées
Générez des rapports automatiques correspondant à tous les événements de vos traceurs GPS Capturs : positions, alertes, zones, mouvements, arrêts, température, etc. Créez des tableaux de bord et des graphiques personnalisés à vos besoins. Exportez les données au format CSV afin de les exploiter.
▶️ Comptes rendus d’entrées et de sorties de zones
Créez vos propres zones virtuelles grâce à notre outil de création personnalisée. Sur la carte, visualisez vos zones de couleurs différentes. Associez ces zones à des alertes afin de recevoir des messages lorsqu’un traceur GPS entre ou sort d’une zone. Générez des rapports d’entrées et sorties de zones automatiquement et exportez-les pour exploiter les données.
Longueur 68mm | Largeur 42mm | Épaisseur 24mm
Poids 60g
Alimentation par câble Micro-USB
Réseau Sigfox
1 position toutes les 10min – Configurable
Le traceur GPS Capturs Model B est idéal pour le suivi de personnes puisqu’il peut facilement être transporté de manière autonome et placé dans une poche, un sac, etc. : suivi sportif, suivi de personnes isolées, suivi des effectifs.
Il peut être également utilisé pour suivre des assets ou tout type d’objet.
La plateforme Capturs : simple et puissante
Depuis votre ordinateur, tablette ou smartphone, accédez à l’interface Connect ou à l’application mobile Capturs.
Découvrez en détail la plateforme de suivi en temps réel Capturs et l’ensemble des fonctionnalités associées.
Accédez à la plateforme Capturs depuis votre smartphone (application disponible sur Android et IoS), votre tablette ou votre ordinateur.
Gérez l’ensemble de vos traceurs GPS en temps réel, paramétrez des alertes, créez des zones personnalisées à l’infini et générez des rapports pour des analyses approfondies et détaillées.
Le logiciel Capturs pour aller plus loin.
Téléchargez le logiciel Capturs sur votre ordinateur et branchez la balise GPS Capturs grâce au câble micro-USB présent dans votre pack.
Mettez à jour le firmware de votre balise, configurez-la, récupérez les données et exportez-les à votre guise.
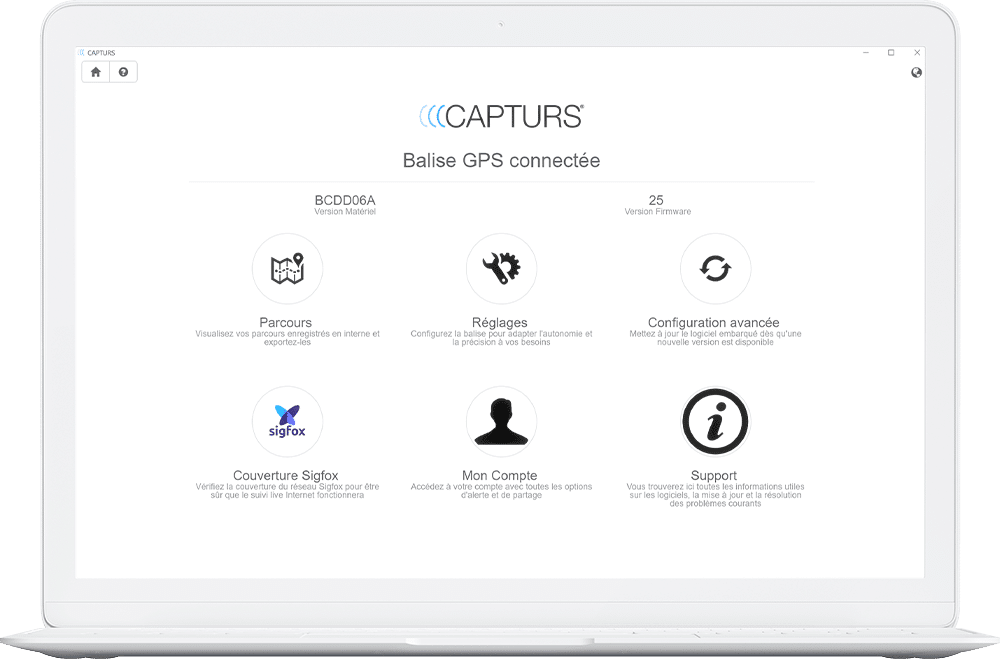
Foire aux questions.
Pour en savoir plus sur la balise GPS Capturs Model B, contactez-nous ou consultez la FAQ.
Traceur GPS Capturs Model B
| Allumer |
● fixe ● clignote 1 fois |
| Éteindre |
● fixe ● clignote 1 fois |
| Alerte 1 clic | ● clignote 1 fois |
| Alerte 2 clics | ● clignote 2 fois |
| Alerte 4 clics | ● clignote 4 fois |
| Alerte 3 clics |
●● clignotent en alternance ● clignote 3 fois |
| Envoi message Sigfox | ● fixe 6 secondes pendant la transmission Sigfox |
| Réussite fix GPS | ● clignote 1 fois |
| Échec fix GPS | ● clignote 1 fois |
| Rechargement batterie |
● fixe : se recharge ● fixe : le chargement est terminé |
Allumer :
● fixe
● clignote 1 fois
Éteindre :
● fixe
● clignote 1 fois
Alerte 1 clic :
● clignote 1 fois
Alerte 2 clics :
● clignote 2 fois
Alerte 4 clics :
● clignote 4 fois
Alerte 3 clics :
●● clignotent en alternance
● clignote 3 fois
Envoi message Sigfox :
● fixe 6 secondes pendant la transmission Sigfox
Réussite fix GPS :
● clignote 1 fois
Échec fix GPS :
● clignote 1 fois
Rechargement batterie :
● fixe : se recharge
● fixe : le chargement est terminé
La durée de la batterie varie en fonction de l’utilisation et des arrêts des traceurs GPS Capturs. Elle peut également varier en fonction des configurations réalisées par nos équipes ou par vous-même sur le logiciel Capturs (disponible uniquement pour le Model B ou Model A). Elle peut aller jusqu’à plusieurs mois/années.
La durée de la batterie des traceurs GPS Capturs OBD et POWER est illimitée puisqu’elle est liée à celle du véhicule.
| Modèle du traceur GPS | Estimation durée de batterie |
| Model B Performance GSM |
★★★★☆ |
|
Model C |
★★★★★ |
| OBD Power |
ထ |
Estimation durée de batterie selon le modèle :
Model B
Performance GSM
★★★★☆
Model C
Model C Ruche
Endurance GSM
Mini
★★★★★
OBD
Power
ထ
| Model B | 68 x 42 x 24 mm | 55g |
| Model C | 75 x 75 x 35 mm | 60g |
| Model C Ruche | 87 x 57 x 24 mm | 60g |
| Performance GSM | 39 x 26 x 77 mm | 93g |
| Endurance GSM | 85 x 49 x 30 mm | 140g |
| Mini | 64 x 50 x 22 mm | 82g |
| OBD | 48 x 48 x 22 mm | 58g |
| Power | 135 x 65 x 15 mm | 130g |
Traceur GPS Model C : Mesure 75x75x35mm et pèse 60g.
Traceur GPS Model C Ruche : Mesure 87x57x24mm et pèse 60g.
Traceur GPS Performance GSM : Mesure 39x26x77mm et pèse 93g.
Traceur GPS Endurance GSM : Mesure 85x49x30mm et pèse 140g.
Traceur GPS Mini : Mesure 64x50x22mm et pèse 82g.
Traceur GPS OBD : Mesure 48x48x22mm et pèse 58g.
Traceur GPS Power : Mesure 135x65x15mm et pèse 130g.
Traceur GPS Model B :
Un simple appui sur le bouton central de la balise permet de la mettre en route, s’il y a suffisamment de batterie, et de commencer à envoyer des positions en temps réel.
Pour éteindre la balise, il faut rester appuyé sur le bouton environ 5 secondes. Les leds de la balise auront le comportement suivant : au bout de 3 secondes la led bleue va s’allumer, puis en gardant appuyé, la led rouge va s’allumer environ 2 secondes après. Vous pouvez relâcher le bouton la balise est éteinte.
Traceur GPS Model C/C Ruche:
Si la pile est insérée, le traceur GPS démarre automatiquement. Si une languette est montée sur le traceur GPS, tirez doucement dessus et resserez doucement les 4 vis (Model C standard) pour refermer correctement le boîtier.
Pour éteindre le traceur GPS, retirez la pile.
Traceur GPS OBD :
Afin d’allumer et éteindre le traceur GPS, branchez-le et débranchez-le tout simplement de la prise OBD II du véhicule.
Traceur GPS Power :
Afin d’allumer et éteindre le traceur GPS, branchez-le et débranchez-le tout simplement de la batterie du véhicule.
Traceur GPS Performance GSM :
Afin d’allumer et éteindre le traceur GPS, restez appuyé sur le bouton situé sur la tranche environ 3 secondes.
Traceur GPS Endurance GSM / Mini :
Afin d’allumer et éteindre le traceur GPS, ouvrez le boîtier et actionnez l’interrupteur ON/OFF situé à l’intérieur.
2 – Cliquez sur le bouton + pour ajouter une nouvelle balise.
3 – Complétez le numéro de série (S/N) et la clé d’activation (Key) indiqués au dos de la balise.
(Il est normal que la première lettre du S/N n’apparaisse ensuite plus dans le nom de la balise car il s’agit de l’indicateur du modèle de la balise)
ou
Cliquez sur l’icone du QR code et scannez le dos de votre balise.
Les traceurs GPS Capturs ne peuvent être enregistrés que pour un seul compte utilisateur. Si vous essayez de les ajouter sur un deuxième compte, ce message va apparaître. Il faut donc la supprimer de l’ancien compte avant de pouvoir l’enregistrer sur un nouveau.
2 – Pour modifier le nom de votre traceur GPS, cliquez sur l’icône

3 – Pour modifier l’image de votre traceur GPS, cliquez sur l’icône


Comportement des LEDs durant la charge :
Model B : ● fixe : se recharge | ● fixe : le chargement est terminé
Performance GSM : ● clignote rapidement : se recharge | ● fixe : le chargement est terminé
Pour connaître le pourcentage de batterie de votre traceur GPS, connectez-vous sur la plateforme web ou l’application.
Dans “Mes Balises” :
Dans le menu, “Balises” puis “Mes Balises”, vous pouvez voir les informations de votre traceur GPS et son pourcentage de batterie.
Dans “Carte” :
Sélectionnez le traceur GPS pour lequel vous souhaitez connaître les informations dans l’encart bleu du haut.

Cliquez sur l’icône

L’alerte “batterie faible” :
Créez une alerte batterie faible. L’alerte se déclenchera quand la batterie sera à moins de 20% de sa capacité et vous recevrez un SMS ou email, en fonction de la configuration de votre alerte.
Pour configurer les intervalles de temps des messages du traceur GPS Model B (ou Model A), il est nécessaire d’avoir le logiciel Capturs pour PC/Mac et de brancher la balise sur l’ordinateur via câble USB.
Le logiciel Capturs pour PC et Mac est disponible au téléchargement sur cette page.
Le logiciel Capturs est indispensable pour la configuration du traceur GPS Model B et l’export vers votre espace Capturs des traces enregistrées via le logger.
2 – Allez dans “Réglages” en haut au milieu de menu.
3 – Choisissez les intervalles de temps entre les messages et entre les positions GPS.
L’intervalle entre les messages correspond au temps entre les données envoyées par le traceur GPS via le réseau Sigfox.
L’intervalle entre les positions GPS correspond au temps entre les fix de position par le traceur GPS, et donc l’intervalle de temps du logger du traceur GPS.
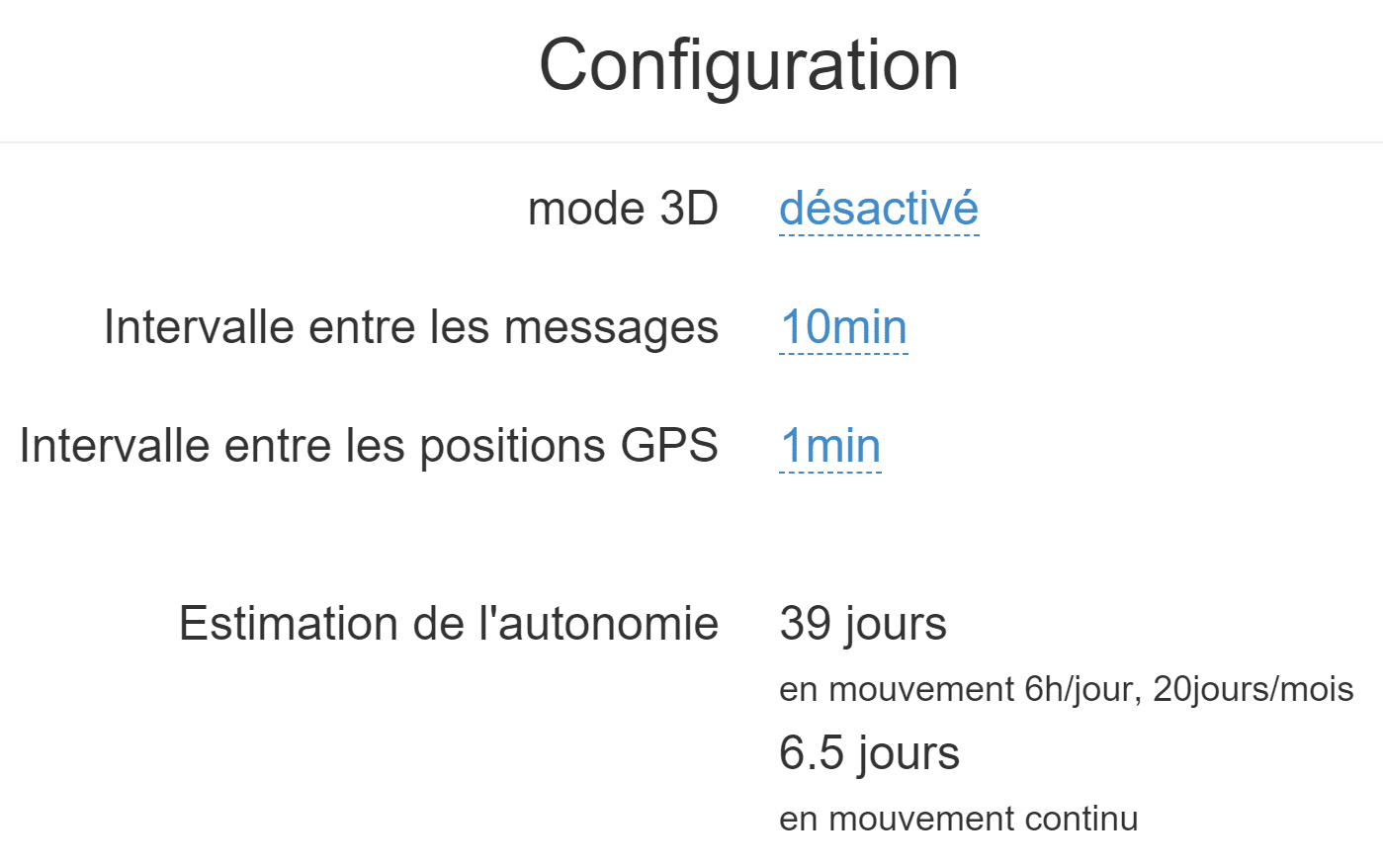
Pour démarrer un suivi live en utilisant votre traceur GPS Capturs, vous avez besoin que celui-ci soit enregistré sur votre compte Capturs et ainsi qu’un abonnement actif pour la transmission des données en temps réel.
2 – Cliquez sur le bouton + pour ajouter une nouvelle balise.
3 – Complétez le numéro de série (S/N) et la clé d’activation (Key) indiqués au dos de la balise.
(Il est normal que la première lettre du S/N n’apparaisse ensuite plus dans le nom de la balise car il s’agit de l’indicateur du modèle de la balise)
ou
Cliquez sur l’icone du QR code et scannez le dos de votre balise.
Les traceurs GPS Capturs ne peuvent être enregistrés que pour un seul compte utilisateur. Si vous essayez de les ajouter sur un deuxième compte, ce message va apparaître. Il faut donc la supprimer de l’ancien compte avant de pouvoir l’enregistrer sur un nouveau.
Ensuite, il faut simplement le prendre avec vous ou le fixer/placer . Le traceur GPS doit être allumé et avec de la batterie pour envoyer sa position lorsqu’il est en mouvement.
Le taceur GPS Capturs OBD doit être branché sur la prise OBD II du véhicule et le traceur GPS Capturs Power doit être branché à la batterie du véhicule.
Afin d’envoyer une alerte, il faut en créer une et la configurer.
Entrez bien les adresses email et/ou les numéros de téléphone de vos proches dans la configuration de votre alerte.
Pour envoyer une alerte, vous devez être dans une zone couverte par le réseau Sigfox ou par le GSM (selon les modèles).
2 – Choisissez le traceur GPS que vous souhaitez configurer.
3 – Pour créer une nouvelle alerte, cliquez sur le bouton

4 – Cliquez sur l’icone

Configurations possibles :
– Ajoutez un nom à votre alerte.
– Activez la répétition automatique.
– Créez des plages horaires de déclenchement des alertes.
– Choisissez le type d’envoi de l’alerte (SMS, Email, API Callback)
Contenu de l’alerte :
– Ajoutez un ou plusieurs Emails, numéros de téléphone.
– Personnalisez le sujet et le contenu de l’alerte à votre guise.
– Cochez la case “Share link activated” si vous souhaitez partager un lien de partage actif dans l’alerte.
Pour les alertes de zone :
– Personnalisez les zones en appuyant sur les points autour de la zone en rouge.
– Créez des zones rondes ou polygonales.
– Spécifique à Capturs Systems Connect : sélectionnez une zone déjà enregistrée dans le catalogue.
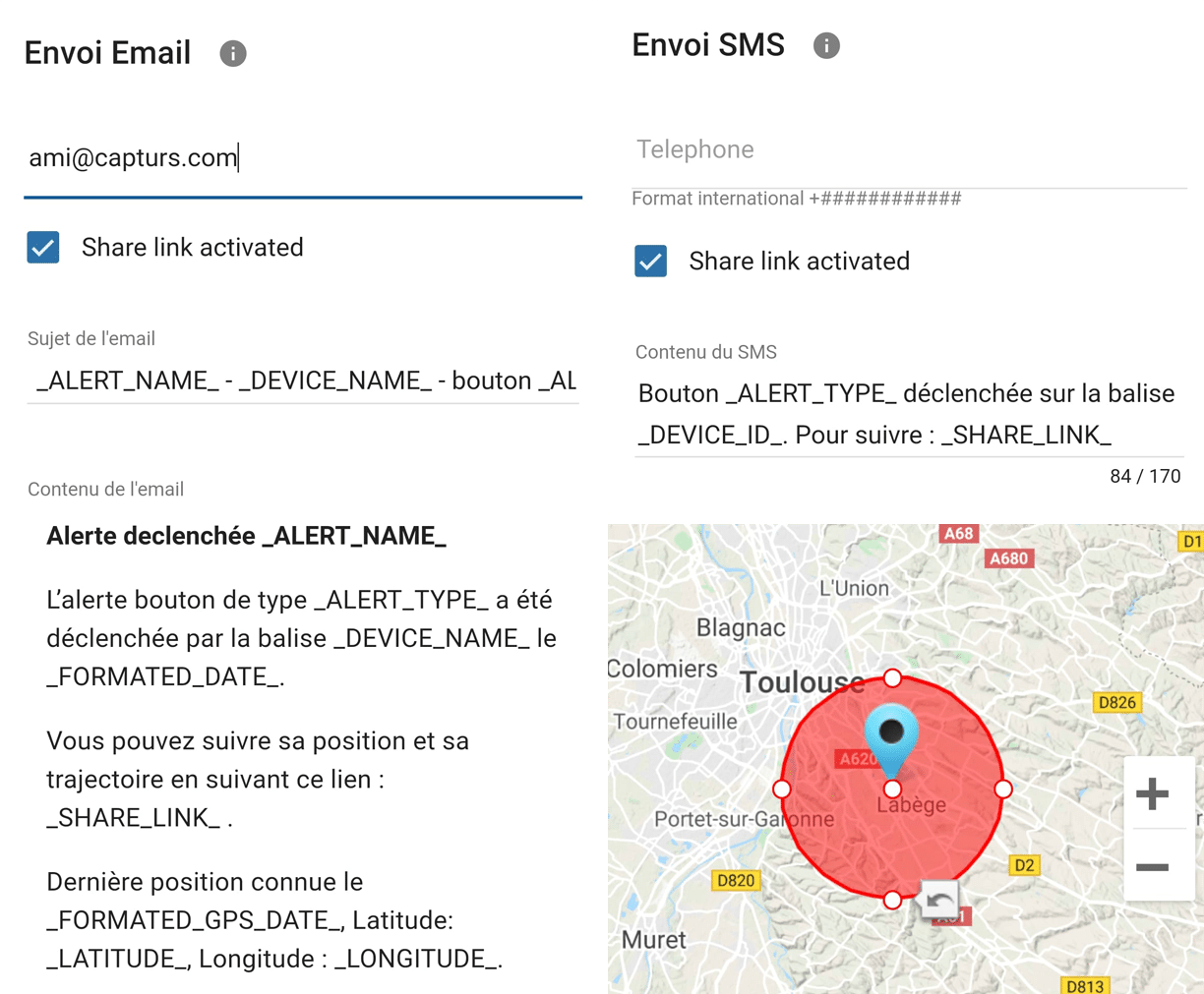
Il suffit de cliquer sur le bouton au milieu du traceur GPS en fonction de l’alerte choisie (1 clic, 2 clics, 4 clics ou un clic long). La LED bleue en bas à gauche de la balise clignote autant de fois que vous avez cliqué sur le bouton.
S’il s’agit de l’alerte 3 clics :
Dans le cas de l’alerte 3 clics, il y a une fonction d’accusé-réception : après avoir appuyé 3 fois sur le bouton, les LEDs “rouge” et “verte” vont se mettre à clignoter en alternance jusqu’à recevoir la validation de réception où la LED verte va clignoter rapidement. Si ce n’est pas le cas, ce sera la LED rouge qui va clignoter rapidement et la balise va réessayer d’envoyer l’alerte 10 minutes après et recommencer le clignotement en alternance jusqu’à validation ou non de la réception des données.
S’il s’agit d’une alerte de zone :
Votre alerte est envoyée automatiquement lorsque votre traceur GPS entre ou sort de la zone que vous avez configurée.
S’il s’agit d’une alerte de mouvement :
Lorsque votre traceur GPS est à l’arrêt et ne bouge plus depuis un moment, votre alerte de mouvement sera déclenchée à la détection du mouvement du traceur GPS.
S’il s’agit d’une alerte d’immobilité :
Une alerte sera envoyée lorsque le traceur GPS est immobile depuis un temps paramétré.
S’il s’agit d’une alerte de batterie faible :
Une alerte sera envoyée lorsque la batterie sera à moins de 20% de sa capacité.
S’il s’agit d’une alerte d’extinction :
Une alerte sera envoyée lorsque le traceur GPS est éteint, donc lorsque quelqu’un le met hors tension.
S’il s’agit d’une alerte de débranchement:
Une alerte sera envoyée lorsque le traceur GPS est débranché.
S’il s’agit d’une alerte d’absence :
Une alerte sera envoyée lorsque le traceur GPS n’est pas présent dans une zone prédéfinie à l’heure prévue.
S’il s’agit d’une alerte de température :
Une alerte sera envoyée lorsque la température est en dessous ou au dessus d’un certain seuil de température paramétré.
Pour mettre à jour le firmware du traceur GPS Model B, il est nécessaire d’avoir le logiciel Capturs pour PC/Mac et de brancher le traceur GPS sur l’ordinateur via câble USB.
Le logiciel Capturs pour PC et Mac est disponible au téléchargement sur cette page.
Le logiciel Capturs est indispensable pour la configuration du traceur GPS Model B et l’export vers votre espace Capturs des traces enregistrées via le logger.
2 – Allez dans “Configuration avancée” en haut à droite du menu.
3 – Vous aurez ainsi la possibilité de mettre à jour le traceur GPS si celui-ci n’a pas déjà la dernière version.
Le logiciel Capturs pour PC et Mac est disponible au téléchargement sur cette page.
Le logiciel Capturs est indispensable pour la configuration du traceur GPS Model B et l’export vers votre espace Capturs des traces enregistrées via le logger.
Le logger du traceur GPS Model B permet l’enregistrement de positions de manière plus rapproché que les positions envoyées en temps réel grâce au réseau Sigfox.
Afin de récupérer ces positions enregistrées, il faut brancher le traceur GPS avec le câble USB sur un PC/ Mac et lancer le logiciel Capturs. Grâce au logiciel et à la connexion internet de l’ordinateur, les positions enregistrées sont récupérées et ensuite visible sur l’interface web et mobile.
Le logiciel Capturs pour PC et Mac est disponible au téléchargement sur cette page.
Le logiciel Capturs est indispensable pour la configuration du traceur GPS Model B et l’export vers votre espace Capturs des traces enregistrées via le logger.
Un environnement métallique perturbe les ondes radio et peut conduire à des pertes de signal. Ne pas utiliser Capturs à proximité ou entouré par un gros objet métallique (gourde).
Fix GPS
Lorsqu’il n’a pas fonctionné depuis un certain temps, le GPS a besoin de connaitre la constellation de satellites. Il téléchargera ainsi automatiquement l’éphéméride qu’il conservera en mémoire pour
obtenir sa position plus rapidement au fix suivant. Le premier fix peut ainsi être plus long en fonction de l’environnement. Un environnement dégagé lors du premier fix améliorera ainsi les performances du système. L’éphéméride a une validité d’environ 4 heures.
Le GPS ne fonctionne pas en intérieur. Le réseau Sigfox par contre sera, lui, souvent opérationnel. Des informations sur le mouvement sans indications de position pourront ainsi être exploitées dans le logiciel de manière transparente pour l’utilisateur, augmentant ainsi ses capacités. De même une position approximative pourra être donnée par triangulation radio.
Position du traceur GPS
Positionner le traceur GPS de préférence avec l’œillet vers le haut et la face avec le Logo Capturs vers l’extérieur. N’attachez pas le traceur GPS à l’œillet le mouvement vibratoire de balancier affecterait les performances. L’idéal est une poche extérieure de sac à dos, type filet bien maintenu dans la position indiquée. À défaut, positionner le traceur GPS avec la face avec le logo Capturs vers le ciel.
Port du traceur GPS sur une personne
Le principe d’émission des ondes radio s’applique : moins on aura d’obstacle, i.e plus on sera face à un champ libre, meilleur sera le résultat.
Ainsi sur une personne, l’idéal est de le porter dans une poche extérieure du sac à dos ou à la ceinture bien maintenu dans le bon sens, en suivant les principes de positionnement expliqués aux paragraphes précédents. Eviter les endroits où le traceur GPS bouge dans tous les sens, se retourne, vibre trop ou subit un mouvement pendulaire continu.
Le traceur GPS fonctionnera également dans les poches ou dans les sacs, l’environnement pouvant avoir une influence. Une armature ou un coffrage métallique dégradera fortement les performances radio.
Plus le traceur GPS est porté haut, sans obstacle autours, bien maintenu, meilleur sera le résultat.
Pour configurer le mode “vol” ou 3D de la balise, il est nécessaire d’avoir le logiciel Capturs pour PC/Mac et de brancher le traceur GPS sur l’ordinateur via câble USB.
Le logiciel Capturs pour PC et Mac est disponible au téléchargement sur cette page.
Le logiciel Capturs est indispensable pour la configuration du traceur GPS Model B et l’export vers votre espace Capturs des traces enregistrées via le logger.
2 – Allez dans “Réglages” en haut au milieu du menu et vous aurez ainsi la possibilité de choisir ce paramètre.
Lorsque le mode “vol”, ou 3D du traceur GPS Model B est désactivé, celui-ci va envoyer des positions précédentes, permettant un suivi en temps réel avec une précision d’environ 3 minutes. Et lorsque celui-ci est activé, le traceur GPS va envoyer sa vitesse et son altitude lors de l’envoi de la dernière position connue.
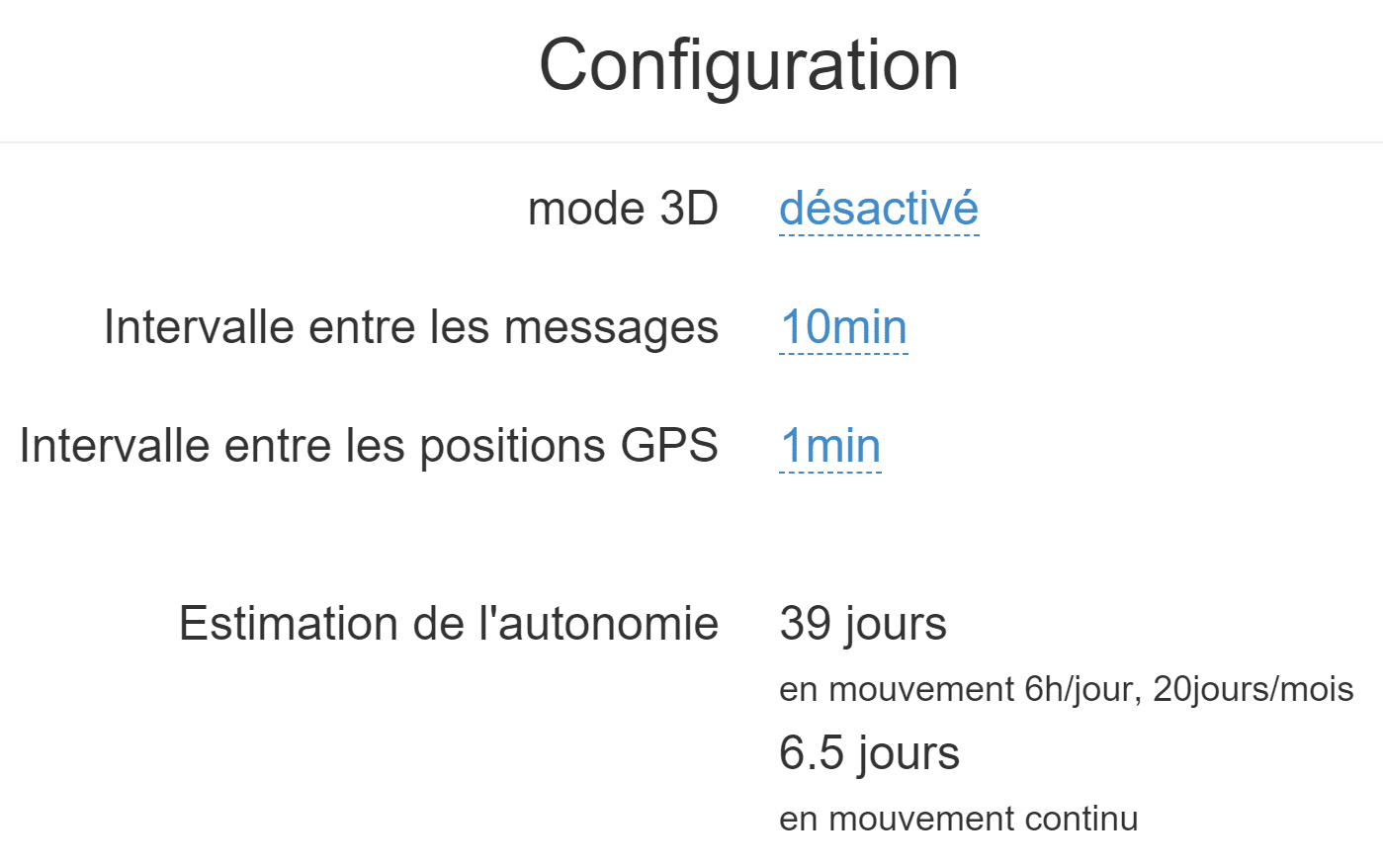
Le traceur GPS Model B (et A) n’est pas étanche et n’a aucune certification IP. Nous fournissons avec chaque traceur GPS une pochette étanche qui permet de le mettre à l’abri de l’eau.
Le traceur GPS Capturs Model C, Endurance GSM, Mini et Power sont certifiés IP67. Ils sont étanches à l’eau, résistants à la poussière et aux intempéries.
Attention, le traceur Model C Ruche n’est pas étanche à l’eau, contrairement au Model C standard.
Le traceur GPS Capturs Performance GSM est certifié IPX5. Il est protégé contre les projections d’eau de toutes directions.
| Model B | Géolocalisation en direct : 10 min / Précision trajectoire : 3 min (1) |
| Model C / C Ruche | Géolocalisation en direct : 15 min / Précision trajectoire : 5 min |
| Performance GSM | Géolocalisation en direct : 60 s / Précision trajectoire : 60 s (2) |
| Endurance GSM | Géolocalisation en direct : 2 positions/jour / Précision trajectoire : 2 positions/jour (2) |
| Mini | Géolocalisation en direct : 2 positions/jour / Précision trajectoire : 2 positions/jour (2) |
| OBD | Géolocalisation en direct : 30 s / Précision trajectoire : 30 s |
| Power | Géolocalisation en direct : 30 s / Précision trajectoire : 30 s |
(2) Il est possible de modifier cette fréquence par le biais de notre équipe support. Attention, plus la fréquence est élevée, moins la batterie durera longtemps.
Model B :
Géolocalisation en direct : 10min / Précision trajectoire : 3min (1)
Model C / C Ruche :
Géolocalisation en direct : 15min / Précision trajectoire : 5min
Performance GSM :
Géolocalisation en direct : 60s / Précision trajectoire : 60s (2)
Endurance GSM :
Géolocalisation en direct : 2 positions/jour / Précision trajectoire : 2 positions/jour (2)
Mini :
Géolocalisation en direct : 2 positions/jour / Précision trajectoire : 2 positions/jour (2)
OBD :
Géolocalisation en direct : 30s / Précision trajectoire : 30s
Power :
Géolocalisation en direct : 30s / Précision trajectoire : 30s
(1) Il est possible d’augmenter cette fréquence dans le logiciel PC/Mac Capturs en connectant votre traceur GPS Model B à votre ordinateur.
(2) Il est possible de modifier cette fréquence par le biais de notre équipe support. Attention, plus la fréquence est élevée, moins la batterie durera longtemps.
Traceur GPS Model B (ou A) : Entrée de zone, sortie de zone, détection de mouvement, immobilité, absence, extinction, température, alerte 3 clics, 1 appui bouton, 2 appuis bouton, 4 appuis boutons, un appui long bouton, batterie faible.
Traceur GPS Model C : Entrée de zone, sortie de zone, détection de mouvement, immobilité, absence, batterie faible, température.
Traceurs GPS Performance GSM, Endurance GSM, Mini GSM: Entrée de zone, sortie de zone, détection de mouvement, immobilité, absence, batterie faible.
Traceurs GPS OBD GSM, Power GSM : Entrée de zone, sortie de zone, détection de mouvement, immobilité, absence, débranchement.
Traceur smartphone via application Capturs : Entrée de zone, sortie de zone, détection de mouvement, immobilité.
Fonctions via l'interface web/mobile Capturs
Le cercle bleu sur la carte correspond à la zone dans laquelle peut être situé le traceur GPS, selon ce qui est calculé par le réseau Sigfox, et d’après les niveaux de signaux reçus pour le dernier message. Celui-ci apparaît lorsque les dernières données du traceur GPS ne correspondent pas à une position GPS. Le cercle n’est plus visible une fois qu’une nouvelle position GPS est reçue.

L’icône

L’icône

L’icône

L’icône

L’icône

L’icône

L’icône

L’icône

L’icône

L’icône

L’icône

L’icône

Le bouton OFF / ON est utilisé pour activer le tracking du smartphone tracking.
1 – Cliquez sur votre nom ou votre photo de profil en haut à droite de l’interface. 2 – Cliquez sur Général. 3 – Activez le suivi GPS avec le téléphone. 1 – Activez la position et les données mobiles sur votre smartphone. 2 – Depuis la Carte, cliquez sur le bouton 3 – Un encart apparaît : 4 – Pour arrêter le suivi live, cliquez sur le bouton
Puis, vous devez activer le suivi GPS : 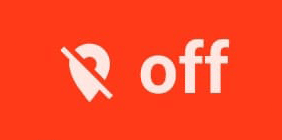
Choisissez la fréquence d’envoi de la position (2min ou 10s).
Partagez votre lien tracking si vous le souhaitez.
Cliquez sur continuer.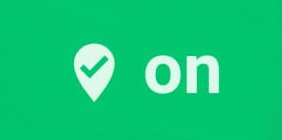
La plateforme Capturs Connect est disponible via ce lien : https://connect.capturs.com/
2 – Choisissez le traceur GPS que vous souhaitez configurer.
3 – Activez, désactiver une alerte :
L’alerte est activée quand le bouton “Activée” est bleu.
L’alerte est désactivée quand le bouton “Activer” est blanc.
Cliquez sur le bouton pour activer/désactiver.
4 – Supprimer une alerte :
Pour supprimer une alerte, cliquez simplement sur l’icone corbeille

2 – Cliquez sur Profil.
3 – Choisissez la langue entre anglais, français, espagnol, italien, allemand, russe, suédois et arabe.
2 – Pour modifier le nom de votre traceur GPS, cliquez sur l’icône

3 – Pour modifier l’image de votre traceur GPS, cliquez sur l’icône


2 – Choisissez le traceur GPS que vous souhaitez configurer.
3 – Pour créer une nouvelle alerte, cliquez sur le bouton

4 – Cliquez sur l’icone

Configurations possibles :
– Ajoutez un nom à votre alerte.
– Activez la répétition automatique.
– Créez des plages horaires de déclenchement des alertes.
– Choisissez le type d’envoi de l’alerte (SMS, Email, API Callback)
Contenu de l’alerte :
– Ajoutez un ou plusieurs Emails, numéros de téléphone.
– Personnalisez le sujet et le contenu de l’alerte à votre guise.
– Cochez la case “Share link activated” si vous souhaitez partager un lien de partage actif dans l’alerte.
Pour les alertes de zone :
– Personnalisez les zones en appuyant sur les points autour de la zone en rouge.
– Créez des zones rondes ou polygonales.
– Spécifique à Capturs Systems Connect : sélectionnez une zone déjà enregistrée dans le catalogue.
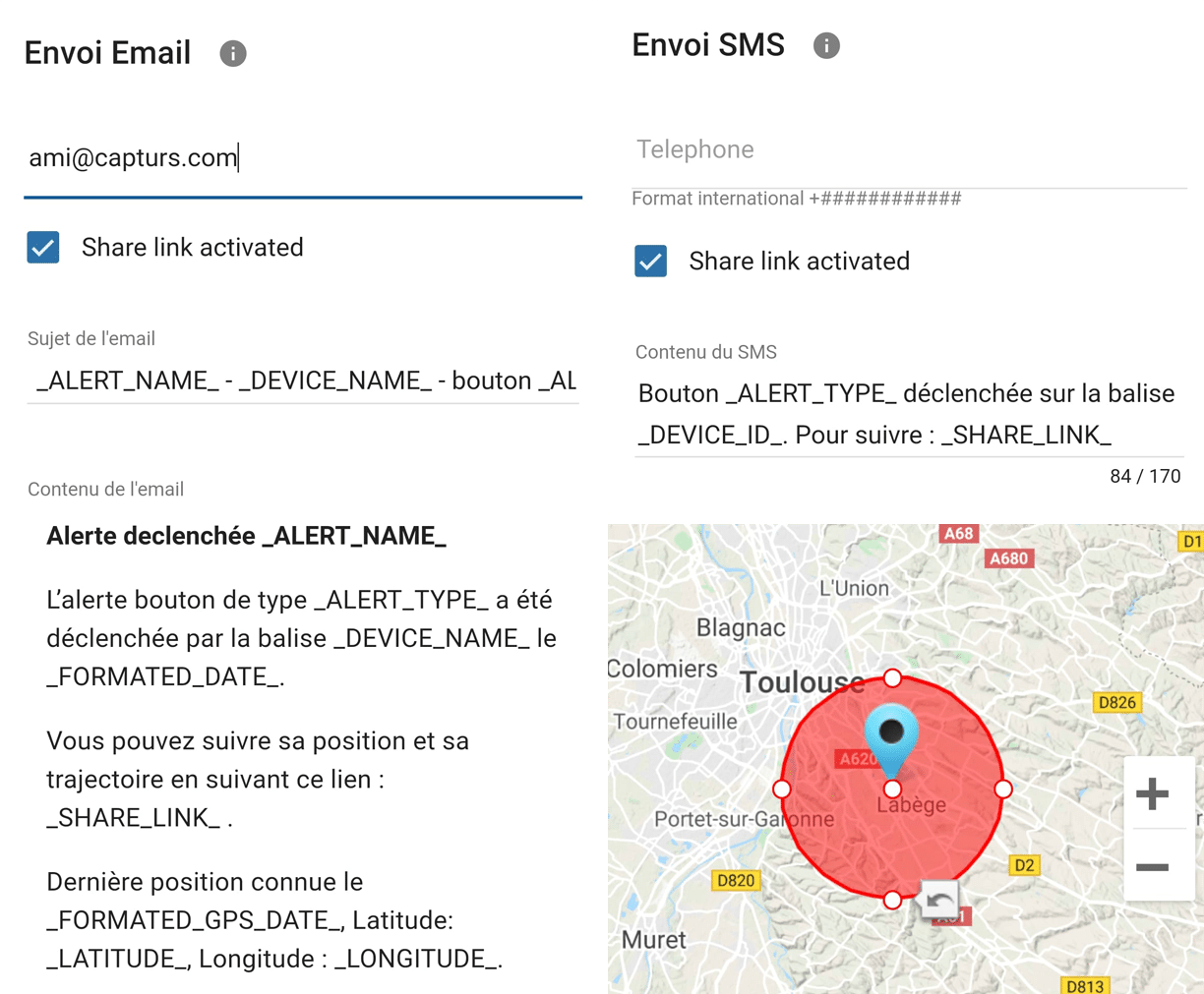
1 – Sur l’interface Capturs, ouvrez le menu de gauche et cliquez sur Mes Suivis Privés.
2 – Cliquez sur le bouton + pour créer un nouveau partage. Votre partage apparaîtra.
– Pour modifier le nom de votre partage, cliquez sur

– Pour supprimer votre partage, cliquez sur

– Pour activer/désactiver votre partage, cliquez sur

– Pour sélectionner les balises que vous souhaitez partager, cliquez sur

– Pour modifier la durée de la trajectoire, cliquez sur

– Pour ajouter une trace GPX à votre partage, cliquez sur

– Pour copier le lien de partage et l’envoyer à vos proches, cliquez sur

Inscription avec une adresse e-mail :
1 – Cliquez sur “Vous n’avez pas de compte ? Créez-en un ici”
2 – Remplissez les champs “nom”, “e-mail”, “mot de passe”. Votre mot de passe doit contenir au moins 8 caractères.
3 – Acceptez les termes et conditions.
4 – Cliquez sur le bouton Inscrivez-vous.
Attention :
Lors de la reconnexion, ne confondez pas un compte créé avec une adresse e-mail et un compte Google.
Pour démarrer un suivi live en utilisant votre traceur GPS Capturs, vous avez besoin que celui-ci soit enregistré sur votre compte Capturs et ainsi qu’un abonnement actif pour la transmission des données en temps réel.
2 – Cliquez sur le bouton + pour ajouter une nouvelle balise.
3 – Complétez le numéro de série (S/N) et la clé d’activation (Key) indiqués au dos de la balise.
(Il est normal que la première lettre du S/N n’apparaisse ensuite plus dans le nom de la balise car il s’agit de l’indicateur du modèle de la balise)
ou
Cliquez sur l’icone du QR code et scannez le dos de votre balise.
Les traceurs GPS Capturs ne peuvent être enregistrés que pour un seul compte utilisateur. Si vous essayez de les ajouter sur un deuxième compte, ce message va apparaître. Il faut donc la supprimer de l’ancien compte avant de pouvoir l’enregistrer sur un nouveau.
Ensuite, il faut simplement le prendre avec vous ou le fixer/placer . Le traceur GPS doit être allumé et avec de la batterie pour envoyer sa position lorsqu’il est en mouvement.
Le taceur GPS Capturs OBD doit être branché sur la prise OBD II du véhicule et le traceur GPS Capturs Power doit être branché à la batterie du véhicule.
1 – Cliquez sur votre nom ou votre photo de profil en haut à droite de l’interface.
2 – Cliquez sur Général.
3 – Activez le suivi GPS avec le téléphone.
Puis, vous devez activer le suivi GPS :
1 – Activez la position et les données mobiles sur votre smartphone.
2 – Depuis la Carte, cliquez sur le bouton 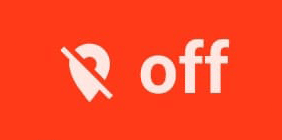
3 – Un encart apparaît :
Choisissez la fréquence d’envoi de la position (2min ou 10s).
Partagez votre lien tracking si vous le souhaitez.
Cliquez sur continuer.
4 – Pour arrêter le suivi live, cliquez sur le bouton 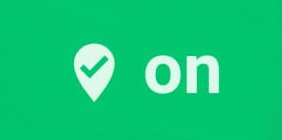

2 – Cliquez sur le bouton


Les données que vous retrouverez sont : la date, l’heure correspondant au début et à la fin de l’arrêt, la durée exacte de l’arrêt et l’adresse (rue, ville, pays) de l’arrêt.
Le rapport des points d’arrêt est disponible en trois versions différentes : affichage par jour, affichage séquentiel et affichage agenda. Il est accessible sur les interfaces web.
2 – Cliquez sur Profil.
Sur cette page vous avez la possibilité de changer le nom, la photo, l’adresse mail par défaut du compte et la langue de l’interface. Vous avez aussi la page SMS permettant de voir le nombre de SMS restant ainsi que l’historique des alertes envoyées par email et enfin la possibilité de changer le mot de passe de connexion pour un compte avec connexion par e-mail et mot de passe.
2 – Choisissez le traceur GPS que vous souhaitez configurer.
3 – Cliquez sur l’alerte que vous souhaitez configurer ou créez-en une.
4 – Cliquez sur l’icone

5 – Cochez “plages horaires” pour déverrouiller la fonctionnalité.
6 – Cochez certains jours de la semaine.
7 – Choisissez les horaires.
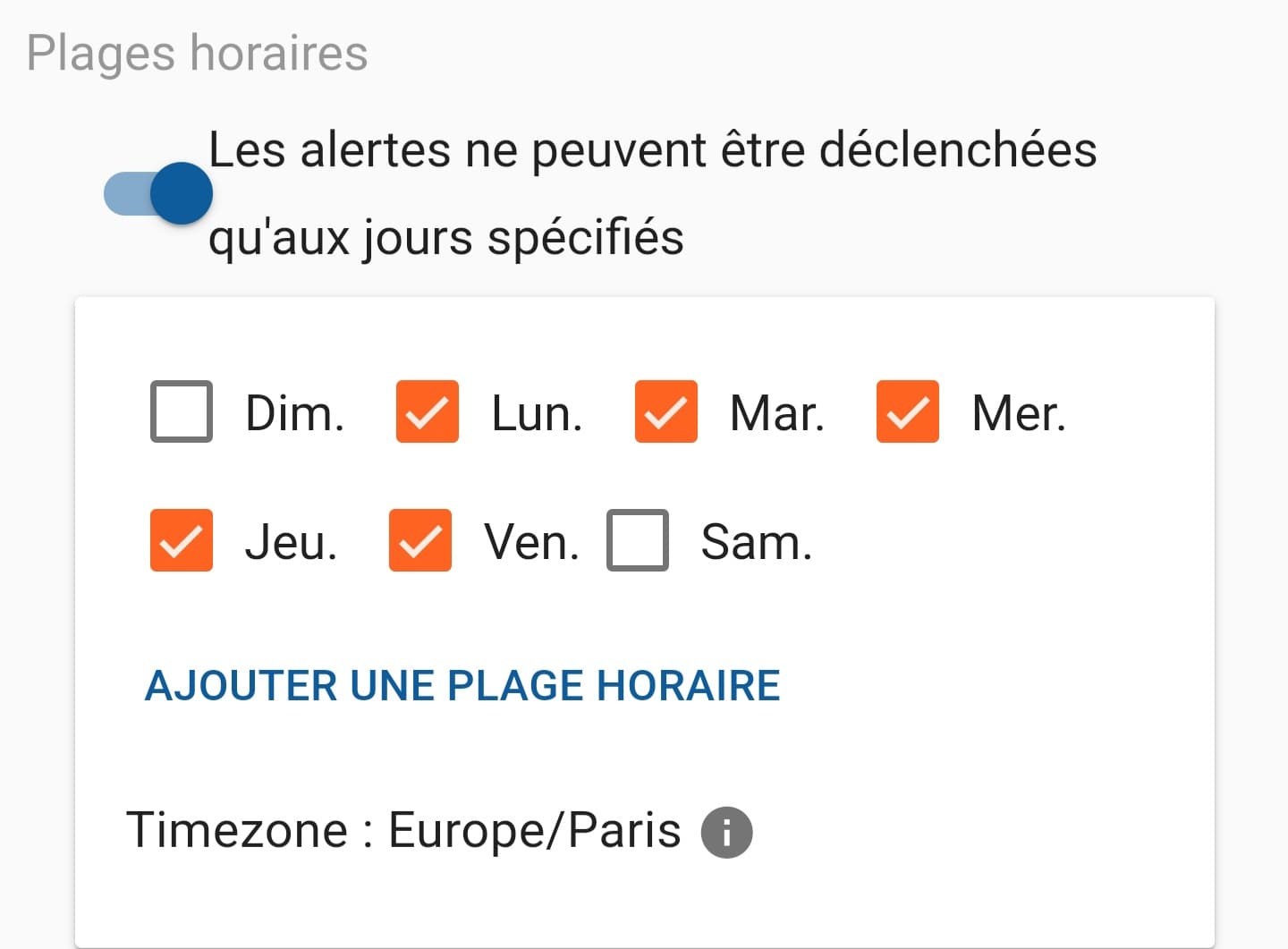
Via “Mes Suivis Privés” :
Créez un partage et activez-le en cliquant sur 
Copiez le lien à partager en cliquant sur 
1 – Sur l’interface Capturs, ouvrez le menu de gauche et cliquez sur Mes Suivis Privés.
2 – Cliquez sur le bouton + pour créer un nouveau partage. Votre partage apparaîtra.
– Pour modifier le nom de votre partage, cliquez sur

– Pour supprimer votre partage, cliquez sur

– Pour activer/désactiver votre partage, cliquez sur

– Pour sélectionner les balises que vous souhaitez partager, cliquez sur

– Pour modifier la durée de la trajectoire, cliquez sur

– Pour ajouter une trace GPX à votre partage, cliquez sur

– Pour copier le lien de partage et l’envoyer à vos proches, cliquez sur

Via le tracking du smartphone :
Une fois que vous avez activé le tracking de votre smartphone, cliquez sur l’icône de partage 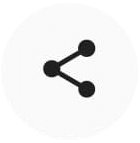
1 – Cliquez sur votre nom ou votre photo de profil en haut à droite de l’interface.
2 – Cliquez sur Général.
3 – Activez le suivi GPS avec le téléphone.
Puis, vous devez activer le suivi GPS :
1 – Activez la position et les données mobiles sur votre smartphone.
2 – Depuis la Carte, cliquez sur le bouton 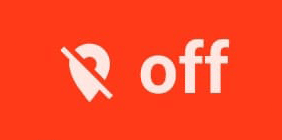
3 – Un encart apparaît :
Choisissez la fréquence d’envoi de la position (2min ou 10s).
Partagez votre lien tracking si vous le souhaitez.
Cliquez sur continuer.
4 – Pour arrêter le suivi live, cliquez sur le bouton 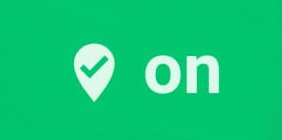
Via “Carte” :
Cliquez sur l’icône 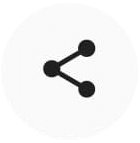
2 – Pour sélectionner le traceur que l’on souhaite utiliser, il suffit de le sélectionner dans l’encart bleu en haut de la page.

Vous pouvez aussi cliquer directement sur ces liens :
Application Capturs Android
Application Capturs IOS
Dans le menu, “Balises” puis “Mes Balises”, vous pouvez voir les informations de vos traceurs GPS (y compris le smartphone).
Dans “Carte” :
Sélectionnez le traceur GPS pour lequel vous souhaitez connaître les informations dans l’encart bleu du haut.

Cliquez sur l’icône

Si vous avez installé l’application Capturs, votre traceur smartphone est associé à votre compte et vous le retrouverez sur l’interface Connect automatiquement, où vous pouvez gérer les alertes et les partages de votre smartphone.
Fonctions spécifiques à l'interface Capturs Systems Connect
Lorsque vous cliquez sur 
Les points d’intérêt (POI) constituent vos propres points de repère. Vous pouvez en créer facilement grâce à une adresse postale ou en pointant sur la carte. Ils seront affichés sur la carte si vous sélectionnez l’icône “points d’intérêt personnalisés” à droite de l’écran. De plus, retrouvez facilement vos points d’intérêt sur la carte en les filtrant à l’aide de la barre du haut qui apparaît lorsque vous avez des POI enregistrés.
Avec l’outil “Etiquettes”, personnalisez encore mieux vos points d’intérêt en les catégorisant à l’aide de couleurs.
2 – Selectionnez un traceur GPS dans la barre de recherche afin de faire apparaitre le tableau.
3 – Cliquez sur

4 – Vous pouvez maintenant analyser le tableau et les graphiques qui correspondent aux données brutes émises par votre traceur GPS. Il s’agit de doutes les données envoyées par le traceur GPS à chaque événement reçu par ce dernier.
2 – Cliquez sur le bouton + pour ajouter une nouvelle zone.
3 – Créez une zone précise en déplaçant les points qui l’entourent, donnez lui un nom, une couleur puis validez. Créez toutes les zones dont vous avez besoin de cette manière.
4 – Toutes les zones que vous avez créé sont maintenant sur la carte en haut de cette même page. Elles sont également enregistrées dans le catalogue de votre compte afin de les réutiliser en créant des alertes de zone.
5 – Le tableau d’entrée et de sortie de zone est en bas de cette même page. Il permet de d’avoir des données précises sur les balises qui sont entrées ou sorties de ces zones, ainsi que les horaires et les dates.
Comment y accéder ?
1 – Sur l’interface Capturs, ouvrez le menu de gauche et cliquez sur Analytics.
2 – Accédez aux analyses avancées : sélectionnez date, zone et balise. Faites défiler les différents tableaux et graphiques en cliquant sur < > en bas de la page. Cliquez sur Google Data Studio en bas de cette page pour bénéficier d’analyses supplémentaires.
Vous n’avez pas accès à cette fonction ? Contactez support@capturs.com.
2 – Vous avez accès aux rapports suivants : alertes, entrées/sorties, données brutes, points d’arrêts et analytics.
3 – Vous pouvez exporter les données en cliquant sur EXPORT CSV.
Le réseau LPWAN Sigfox.
Le réseau Sigfox est un réseau sans fil à basse consommation et longue portée. Consultez la carte de la couverture du réseau Sigfox.
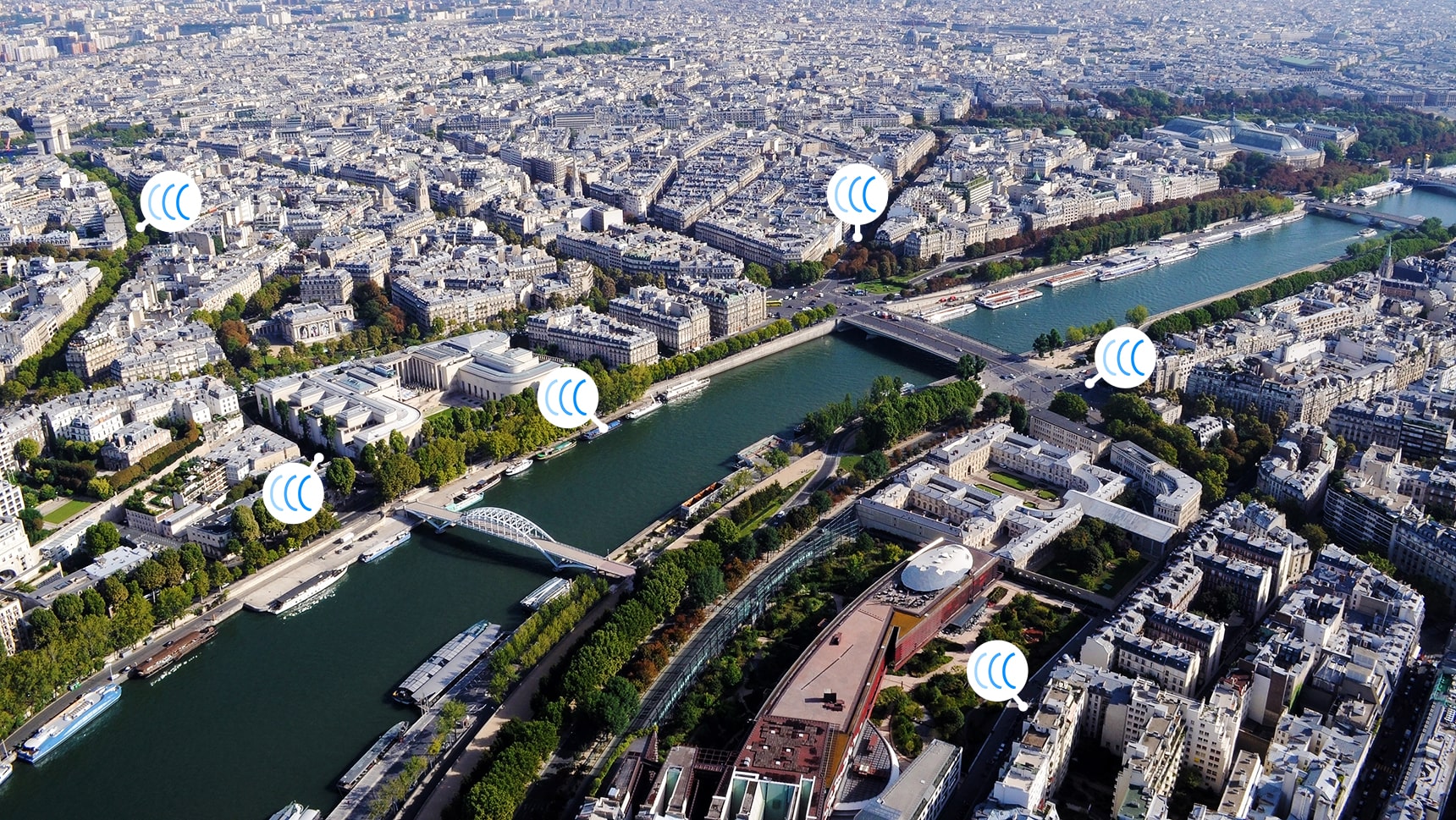
Pays inclus dans l’abonnement Sigfox : Allemagne, Autriche, Belgique, Bulgarie, Croatie, Danemark, Espagne, Estonie, Finlande, France, Grèce, Hongrie, Irlande, Italie, Lettonie, Liechtenstein, Lituanie, Luxembourg, Malte, Pays-Bas, Pologne, Portugal, République tchèque, Roumanie, Royaume-Uni, Serbie, Slovaquie, Slovénie, Suède, Suisse, Guyane française, Polynésie française, Guadeloupe, Martinique, Mayotte, Nouvelle-Calédonie, Réunion, Afrique du Sud, Botswana, Kenya, Maurice, Nigeria, Oman, Sénégal, Swaziland, Émirats Arabes Unis.